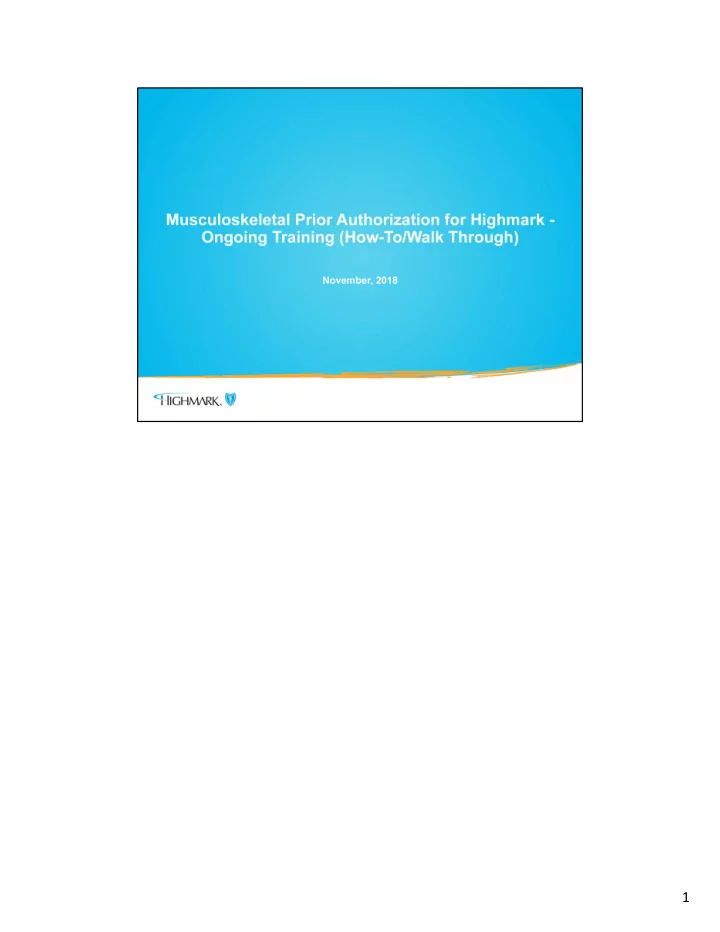
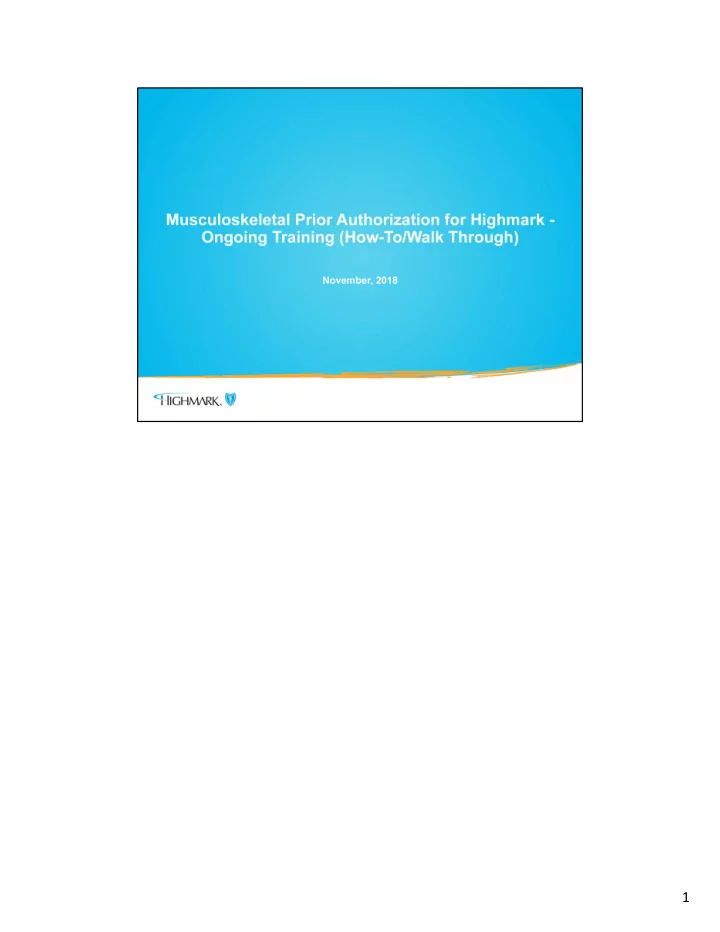
1
2
The purpose of this information is to provide a step by step walk through process on • submitting an IPM authorization and then an inpatient MSK authorization through NaviNet. Before starting the submission process, you want to check if an authorization is even • required in the first place. 3
The easiest, quickest and most reliable way to do this is to use the NAVINET benefit and • eligibility. This will quickly determine if a Highmark member requires prior authorization either through eviCore or Highmark for MSK surgeries or IPM services. To do this select “Eligibility and Benefits Inquiry” from the NaviNet workflow from the • upper left hand of the screen. 4
You then enter the patient’s member ID. Using the Member ID# (if you have it) is the • fastest and most efficient way to search; you enter the numeric portion only. No alpha prefix should be entered. There is a Search by Name function if you do not have the member ID#. Then click “Search.” • 5
If this is a family coverage, first you will see a screen of all who were ever on the plan • and you would select the appropriate patient from that list. This example is a single coverage, so it takes the user directly to the Eligibility and • Benefits screen. You see in this example that the Musculoskeletal Interventional Pain Management • indicator is YES. This means that prior authorization is required by either eviCore or Highmark for all MSK/IPM services. When it says NO, that means that all OUTPATIENT MSK/IPM services do NOT require • prior authorization. But remember that ALL inpatient admissions still require a prior authorization! If you • are going to do a planned inpatient spinal surgery, that will still require a prior authorization and you will use your same workflow that you use now. All of this information that is populated here is pulling from the same database in real • time that our Member Service reps and Provider Service reps are using, so this information is the same information that you would receive if you called. That is why the most efficient way to start this process is to use NaviNet. 6
Once the user determines that an authorization is needed, the next step is to begin the • workflow for authorization submission. It will not matter if the requirement is through Highmark or eviCore, because the flow is • the same. NaviNet will route the request to where it needs to go, eviCore or Highmark. 7
Most users in the health system will see this first screen. This is where the user will • enter the referred from practice name/doctor from the dropdown menu and click submit. 8
The user is taken to the Selection Form. Enter the Service Provider, Proposed Date of • Service, and the Member ID. If the MSK indicator is YES, and the request is for Inpatient , the user will: • Enter Inpatient in the category field. It is very important to then select either • Spine Surgery Procedures or Large Joint Procedures in the Service field. Click submit • 9
This example is for OUTPATIENT : • When the indicator is YES and the category is Outpatient, the user will select 1 of 3 • services, Spine Surgery Procedures, Large Joint Procedures, or Pain Management Procedures . 10
This is going to be a mock run through for a Pain Management authorization. • 11
We’re going to start on the Selection Form screen and presume that we already entered • our provider, proposed date of service, etc. on the previous screens. For ALL IPM services, Pain Management Procedures, the user will select Outpatient as • the category and Pain Management Procedures as the service. Click submit. • 12
The user will be taken to the Request Form screen and it is already populated with what • the user has entered to this point. (This information has been removed for privacy reasons.) This is where the user will enter the Provider and/or Facility that will provider the Pain • Management Service. As the user scrolls down the screen, the next section is for entering the diagnosis and • procedure codes. 13
This is a continuation of the Selection Form screen where the user can enter multiple • procedure codes (up to 12), as well as the comments field where patient specific information can be entered. At the bottom of the screen, click submit. • 14
This is a screen that was added to show how to do a search for a Facility. This is to show • the user what the Optional Facility Search (accessed from the Selection Form screen) looks like. There may be a need for this if the user is searching for a facility that they seldom use. Once the facility appears in the search, select it and it will be added to the authorization. • Submit. 15
This screen tells the user that the authorization is being managed by eviCore. • This message alert will remind the user to check their contact information if needed, • then click OK to close the box. 16
If any contact information needs to be updated the user can do that and then click • continue to move forward. 17
On the Clinical Certification screen, there have been some questions that should be • clarified: For IPM authorizations, only 1 CPT code needs to be entered. • If there are more CPT codes, the ability to enter additional codes will be • prompted a little later in this flow and will be demonstrated in a moment. The user can add diagnosis codes and then click continue to submit. • 18
The user will note that there is a gauge on the left of this screen that shows the progress • that has been made toward completion of the request. This example indicates the user is at 60% complete. Click continues to move forward. • 19
The user will be asked if this case is routine or standard. • If answered YES, the authorization will move forward to the next step and means that it • will be processed as routine. If answered NO, that indicates that the request is an urgent case. If the request is urgent, • the user will be prompted to give additional documentation before going to the next step. 20
If the request is routine and the user answered YES, this screen will appear. This screen • is part of what eviCore calls the clinical decision support where the user will answer a series of questions will be asked related to the authorization request. Some of the questions may require 1 answer (radio button) or the question may ask for • more than 1 response. Complete the answers and then click the submit button at the bottom of the screen. • 21
It was pointed out earlier that if the user needs to enter additional CPT codes, • information would be given later. This is the screen where additional codes will be added. The user will first indicate the • facet(s) that is/are involved and then will mark if it is left or right unilateral or if left and right sides. By doing this it will create a “virtual” basket of procedure codes that are going to be • included in the authorization. Even though the user will not see the codes on this screen, when the authorization is completed the user will see all of the codes listed in the authorization. Click submit to continue. • 22
There will be questions on this screen about the patient’s treatment history. • When completed, click submit to continue. • 23
This screen is another that is included to show the user all screens that will appear in • the typical IPM authorization request. After completed, click submit. • 24
On this screen the user is given the opportunity to upload documents or provider • additional information in order to support the authorization request. You can click submit to continue. • 25
This screen allows the user to acknowledge that the information provided is accurate • and is specific to this member. It is important to note that the box must be clicked and then the user must click on • “submit case” in order to finish the authorization request . 26
Continuing with the same example, note that this screen indicates that the case is • pended for Medical Review. This information is seen when the authorization request is entered via NaviNet. 27
This screen will allow the user to enter another request for this member. • 28
This next section will include a walk through for a spinal surgery authorization. • 29
If the MSK indicator is YES , and the request is for spine surgery, the service selected • must be Spine Surgery Procedures . If the MSK indicator is NO, keep in mind that ANY inpatient request requires • authorization. If the request is for inpatient but the indicator for MSK was NO, the user will follow the • business as usual process to submit and would select the inpatient surgical or medical service type. In this example the MSK indicator was YES and is inpatient. The category is Inpatient • and the Service is Spine Surgery Procedures. Click submit. • 30
This screen is the Request Form where the user will complete the fields just as the user • entered for the example IPM request; Referred to Provider, facility, diagnosis codes, etc. and continue to scroll down. 31
Complete the fields as appropriate. Any additional procedure codes can be added. • Complete the free form text boxes as needed. • Click submit. • 32
Recommend
More recommend