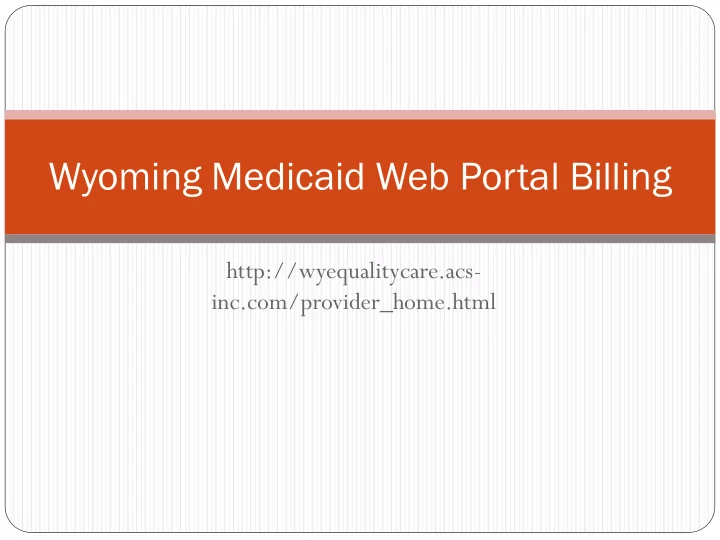
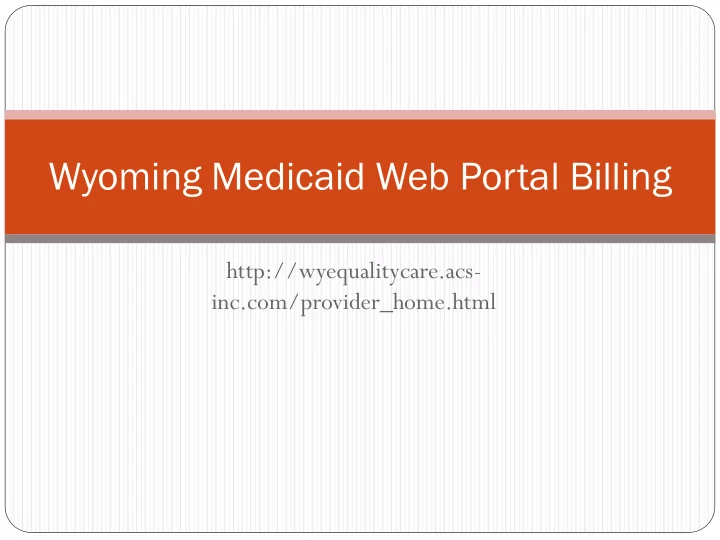
Wyoming Medicaid Web Portal Billing http://wyequalitycare.acs- inc.com/provider_home.html
ADVANTAGES T TO W O WEB B POR ORTAL BI BILLING • Eliminate paper billing • Faster payments • Better claim tracking • Saved templates
Log Into t the e Sec ecure W Web eb Portal http://wyequalitycare.acs-inc.com/provider_home.html
Enter your user name and password and click “Log In”
CREATING BILLING TEMPLATES
This is the Secure site home page, click “Claims”
You will be creating a template for each of your Medicaid clients. Click “Create Dental Template”
Enter the client’s name with no spaces. Click Continue
This is the template for Jane Smith. Anything entered into this template will always be there for Jane Smith. You will use this template each time you submit a quarterly payment for Jane.
Are you resubmitting this claim? Click No Provider Id: open drop down and choose your provider NPI Is the billing provider also the rendering? Click Yes Recipient ID: enter the Medicaid ID# for Jane Does the subscriber have insurance? Click No
Click on the + next to “Additional Claim Data” This will open an additional box
Place of Service: 11:Office Provider Signature on File: Yes Benefits Assignment Certification: Yes Release of Information Code: Y
Is this claim accident related? No Does this claim have backup documentation? No
Procedure Code: D8670 Submitted Charges: $300.00 Place of Services: 11:Office Procedure Count/Units: 1 Click on “Add Service Line Item”
Line 1 is displayed at the bottom of the page
Procedure Code: D8670 Submitted Charges: $0 Place of Service: 11:Office Procedure count/units: 1 Click “Add Service Line Item”
Lines 1 and 2 are displayed at the bottom of the page
Repeat last step for line 3 All 3 lines will be listed at the bottom of the page Click “Save Template”
The template for Jane Smith is now saved. You will use this template for all claims for Jane. Click on “Home”
FILING A CLAIM
From the secure home page click “Claims”
Next click on “Create Claim Form Template”
Enter the clients name here with no spaces Click “Search”
Choose the client you need to bill a claim for *When entering a claim to be submitted the only thing you will need are the dates of service within the quarter for this client.
This will bring up the saved data for Jane Smith *In the Service Date enter the first date of service the client was seen in the quarter
Scroll to the bottom of the claim Click on the 1 to open line 1 You must enter each date on each line
This will open line 1, enter the first service date Click “Update Service Line Item”
Click on the 2 to open line 2 Enter the 2 nd date of service in the quarter Click “Update Service Line Item”
Date of Svc Click on the 3 to open line 3 Enter the 3 rd date of service in the quarter Click “Update Service Line Item” As you Update, you will see the dates of service added
If you only have 2 dates of service for the quarter, you will need to delete line 3 Click on the word “Delete” on line 3 This will delete this from this claim, not the template
Click “ok”
There will now only be 2 lines for this claim You can now enter your 2 dates of service
If you have more than 3 dates of service you can add lines by entering the line information and the Service Date as the 4 th date of service. Click “Add Service Line Item” This will only add them to the claim, not the template
You will now see line 4 Now you can go into each line and add the other dates of service
You will now see all of your dates of service for this quarter Click “Verify Claim”
This screen will s ll show you any e errors a and will ll allo llow y you to c correct t them b before submitting. You c can s scroll d l down and c correct any e errors a and t then cli lick o on “ “Verify Cla laim” a again to s see i if t the e errors h have been c corrected. You can cli lick o on “ “Verify Cla laim” as many t times a as you n need to. **E **Error 1 132 32- The t total cla laim c charge is Zero- Doe oes n not n need to b o be cor orrected
Once you are done Verifying- Click “Save Claim”
Your claim is saved for your reference Click on “Return to Previous Page”
This will return you to the claim. Click “Submit Claim”
This is your confirmation of submission You may print this if you would like to keep a copy
QUESTIONS?
Recommend
More recommend