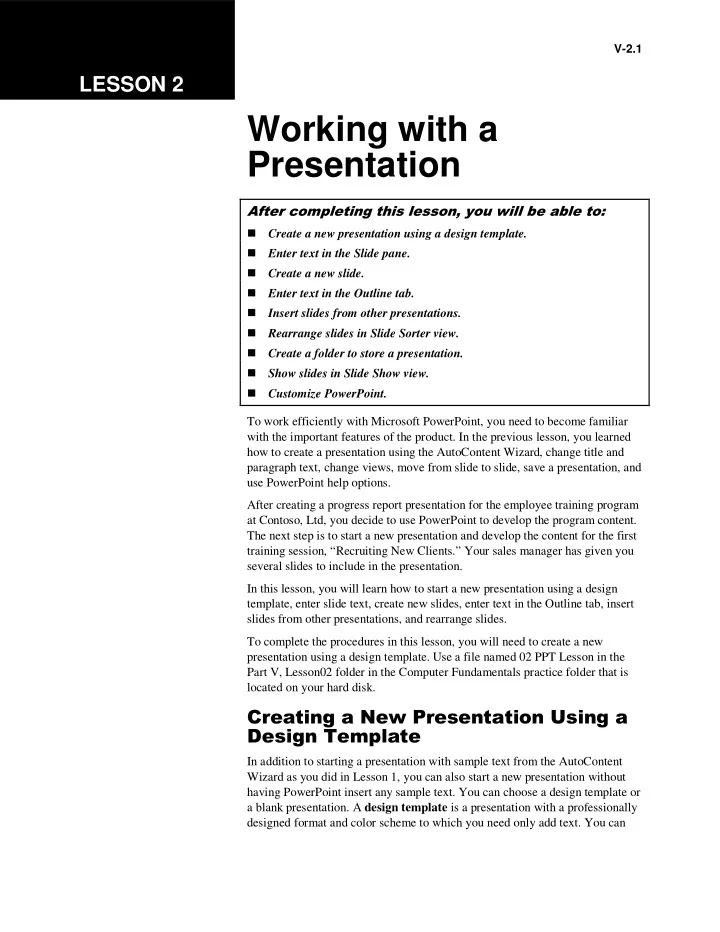
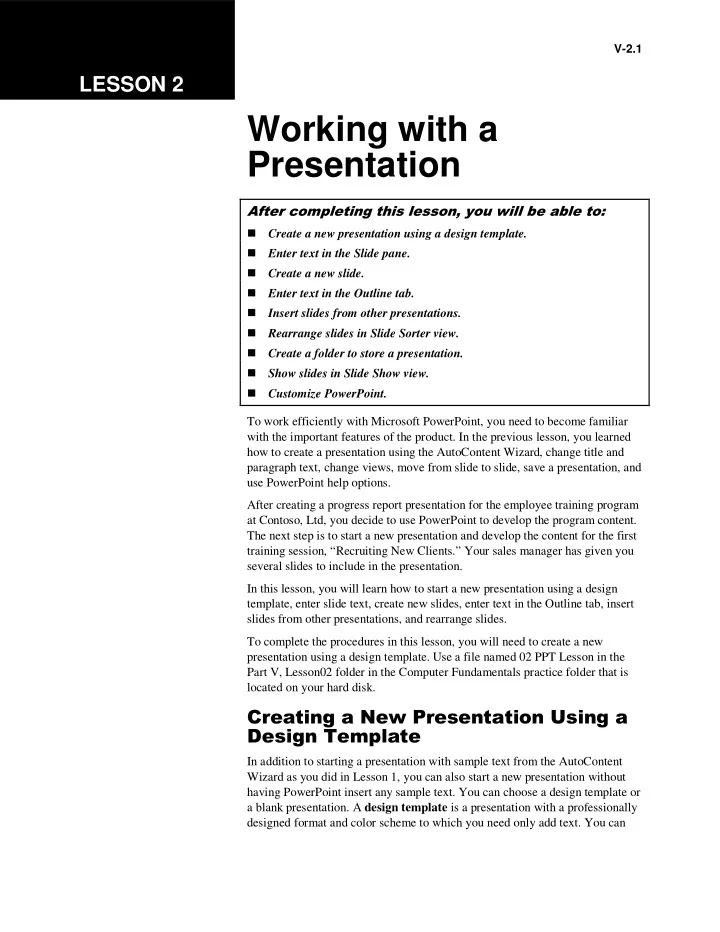
V-2.1 LESSON 2 Working with a Presentation ��������������������������������������������������� � Create a new presentation using a design template. � Enter text in the Slide pane. � Create a new slide. � Enter text in the Outline tab. � Insert slides from other presentations. � Rearrange slides in Slide Sorter view. � Create a folder to store a presentation. � Show slides in Slide Show view. � Customize PowerPoint. To work efficiently with Microsoft PowerPoint, you need to become familiar with the important features of the product. In the previous lesson, you learned how to create a presentation using the AutoContent Wizard, change title and paragraph text, change views, move from slide to slide, save a presentation, and use PowerPoint help options. After creating a progress report presentation for the employee training program at Contoso, Ltd, you decide to use PowerPoint to develop the program content. The next step is to start a new presentation and develop the content for the first training session, “Recruiting New Clients.” Your sales manager has given you several slides to include in the presentation. In this lesson, you will learn how to start a new presentation using a design template, enter slide text, create new slides, enter text in the Outline tab, insert slides from other presentations, and rearrange slides. To complete the procedures in this lesson, you will need to create a new presentation using a design template. Use a file named 02 PPT Lesson in the Part V, Lesson02 folder in the Computer Fundamentals practice folder that is located on your hard disk. ������������������������������������ ���������������� In addition to starting a presentation with sample text from the AutoContent Wizard as you did in Lesson 1, you can also start a new presentation without having PowerPoint insert any sample text. You can choose a design template or a blank presentation. A design template is a presentation with a professionally designed format and color scheme to which you need only add text. You can
V-2.2 Computer Fundamentals use one of the design templates that come with PowerPoint, or you can create your own. In this exercise, you start a new presentation with a design template. 1 If you quit PowerPoint at the end of the last lesson, restart PowerPoint now. 2 On the View menu, click Task Pane, if necessary, to display the New Presentation task pane. 3 In the New Presentation task pane, click From Design Template. The Slide Design task pane appears with a variety of design templates listed in alphabetical order. ���� To create a blank presentation or a presentation using the AutoContent Wizard, open the New Presentation task pane, and then click Blank Presentation or AutoContent Wizard. The templates listed in the Slide Design task pane are the same ones that the AutoContent Wizard uses. 4 In the Slide Design task pane, point to a design template. The name of the design template appears as a ScreenTip, and a down arrow appears on the right side of the design. 5 In the Slide Design task pane, click the down arrow on the right side of the design template. A menu appears with commands that let you apply the design template to the entire presentation or to selected slides or change the size of the preview design templates in the Slide Design task pane. 6 In the Slide Design task pane, drag the scroll box down until the Maple slide design appears in the task pane, and then click the Maple slide design. The Maple slide design is applied to the blank slide in the Slide pane.
Part V: Lesson 2 Working with a Presentation V-2.3 7 Close the Slide Design task pane by clicking its close button. ��������������������� ��!������� To add text to a presentation, including titles and subtitles, you can enter text into either the Slide pane or the Outline tab in Normal view. The Slide pane allows you to enter text on a slide using a visual method, while the Outline tab allows you to enter text using a content method. The Slide pane displaying the Title Slide layout includes two text boxes called text placeholders . The upper box is a placeholder for the slide’s title text. The lower box is a placeholder for the slide’s subtitle text. After you enter text into a placeholder, the placeholder becomes a text object , a box that contains text in a slide. In this exercise, you title a slide and add a subtitle. 1 Click the Outline tab if necessary in the Outline/Slides pane. 2 In the Slide pane, click the text placeholder Click to add title . A selection box surrounds the placeholder, indicating that the placeholder is ready for you to enter or edit text. The placeholder text disappears, and a blinking insertion point appears. 3 Type Recruiting New Clients . If you make a typing error, Notice that the text appears in the Outline tab at the same time. press Backspace to delete the mistake, and then type 4 Click the text placeholder Click to add subtitle . the correct text. The title object is deselected, and the subtitle object is selected. 5 Type Your Name and then press Enter.
V-2.4 Computer Fundamentals 6 Type Contoso, Ltd . Your presentation window should look like the following illustration: ��������������� ��!�� You can quickly and easily add more slides to a presentation in two ways: by clicking the New Slide button on the Formatting toolbar directly above the task pane or by clicking the New Slide command on the Insert menu. When you use either of these methods, PowerPoint inserts the new slide into the presentation immediately following the current slide, and the Slide Layout task pane appears with twenty-seven predesigned slide layouts, any of which you can apply to your new slide. You select a layout by clicking it in the Slide Layout task pane. The layout title for the selected slide layout appears as you roll the mouse over each choice. Slide layouts allow you to create slides with specific looks and functions. For example, you can choose a layout that displays only a title on a slide, or a layout that provides placeholders for a title and a graph. In this exercise, you create a new slide and then enter text in it. 1 On the Formatting toolbar, click the New Slide button. The Slide Layout task pane appears. PowerPoint adds a new, empty slide after the current slide in the Slide pane and creates a new slide icon in the Outline tab. PowerPoint applies the default Title and Text slide layout (a title and bulleted list) to the new slide. The status bar displays Slide 2 of 2 . If you start typing on an empty slide without first 2 Type Develop a Plan . having selected a Notice that the new slide and the new title appear in the Outline placeholder, PowerPoint enters the text into the title pane when you create them in the Slide pane. PowerPoint lets you object. work directly in the Slide pane and Outline tab to enter your ideas.
Part V: Lesson 2 Working with a Presentation V-2.5 3 Close the Slide Layout task pane. ���������������������"����������� The Outline tab shows the presentation text in outline form just as if you had typed the text using Outline view in Microsoft Word 2002. The outline pane allows you to enter and organize slide title and paragraph text for each slide in a presentation. In the Outline tab, the slide title text appears to the right of each slide icon, and the paragraph text appears underneath each title, indented one level. To enter text in the Outline tab, you click where you want the text to start, and then you begin typing. While working in the Outline tab, you can also create a new slide and add title and paragraph text by using the New Slide command or the Enter key. In this exercise, you enter paragraph text in an existing slide, and then create a new slide and add text to that slide in the Outline tab. 1 Position the pointer—which changes to the I-beam pointer—to the right of the title in slide 2 in the Outline tab, and then click the blank area. A blinking insertion point appears. 2 Press Enter. PowerPoint adds a new slide in the Slide pane and a new slide icon To add paragraph text to in the Outline tab, with the blinking insertion point next to it. slide 2 instead of starting a new slide, you need to 3 Press Tab. change the outline level from Pressing Tab indents the text to the right one level and moves the slide title to a bullet. text from slide 3 back to slide 2. The slide icon changes to a small gray bullet on slide 2 in the Outline tab. 4 Type Develop a list of contacts and then press Enter. PowerPoint adds a new bullet at the same indent level. Notice that once you press Enter after typing bulleted text, the bullet becomes black. Also note that the text wraps to the next line in the Outline tab without your having to press Enter. 5 Type Schedule periodic phone calls to prospective clients and then press Enter. 6 Type Re-evaluate your strategy regularly and then press Enter. 7 On the Outlining toolbar, click the Promote button. ���������� If the Outlining toolbar is not visible on your screen, click the View menu, point to Toolbars, and then click Outlining. PowerPoint creates a new slide with the insertion point to the right of the slide icon. 8 Type Make the Client Number One and then press Enter.
Recommend
More recommend