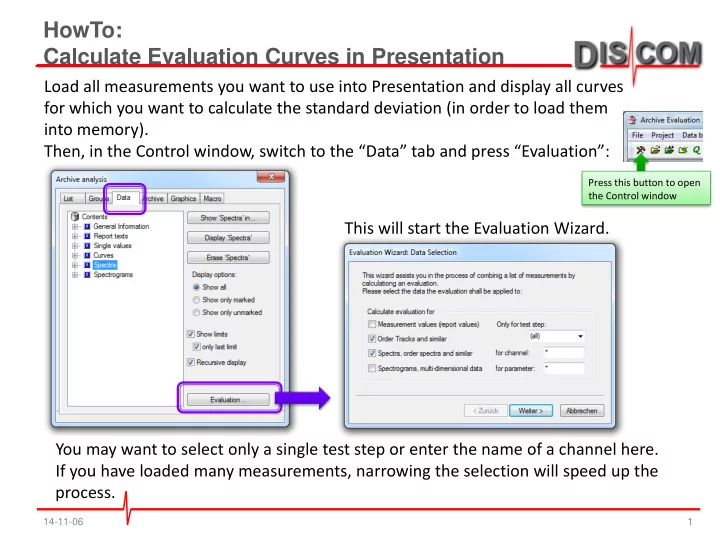
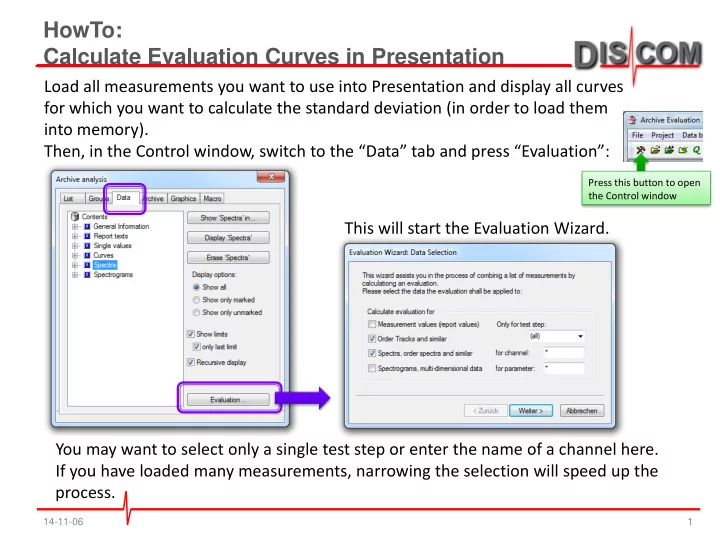
HowTo: Calculate Evaluation Curves in Presentation Load all measurements you want to use into Presentation and display all curves for which you want to calculate the standard deviation (in order to load them into memory). Then, in the Control window, switch to the “Data” tab and press “Evaluation”: Press this button to open the Control window This will start the Evaluation Wizard. You may want to select only a single test step or enter the name of a channel here. If you have loaded many measurements, narrowing the selection will speed up the process. 14-11-06 1
Setting the evaluation parameters In the next wizard step, you set up the evaluation method. Press here to change the evaluation method and parameters. The current calculation rule is shown in the frame. Select a macro (rapport) for immediate display of the evaluation results. When you have made changes to the evaluation parameters, use [Recalculate]. Changing the evaluation method is explained on the next page. 14-11-06 2
Working with parameter sets To change an existing calculation method: Select the line in the list, change the parameters in the fields below “Factors”, and press [Change]. To create a new calculation method: Enter a name in the box below “Name”, adjust the parameters as desired and press the [New] button. When you press [OK], the calculation method which is currently selected in the list becomes the active calculation method. 14-11-06 3
Setting Additional Information After you have selected the evaluation method, press [Next >] in the Wizard. Now, the calculation is performed for all curves, and the results are automatically displayed. The result of the evaluation can be saved in the same format as normal measurements, so it can be loaded again into Presentation. In the next step of the wizard, you can set the “Additional Information” which is saved with the evaluation curves. You can enter a serial number, a test bench name and more. Press [Next >] when you are done. 14-11-06 4
Saving Evaluation Results The evaluation wizard can optionally show information about the evaluation in text fields on a layout page. This can be set up in the next wizard step. If you do not want to use these features, just press [Next >]. In the final step, you save the curves resulting from the evaluation to a file: Choose a file name here and press [Browse] to select a directory. The wizard will create an ‘rdt’ file which can be loaded into Presentation and will behave like a regular measurement. Pressing [Finish] will save the file. You can create several evaluation files (e.g. one for average, one for average + std.deviation) and then load and display them together. 14-11-06 5
Recommend
More recommend