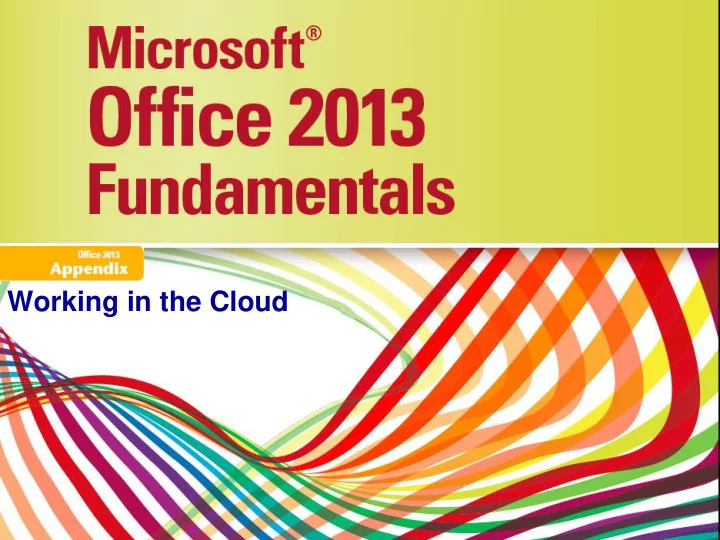
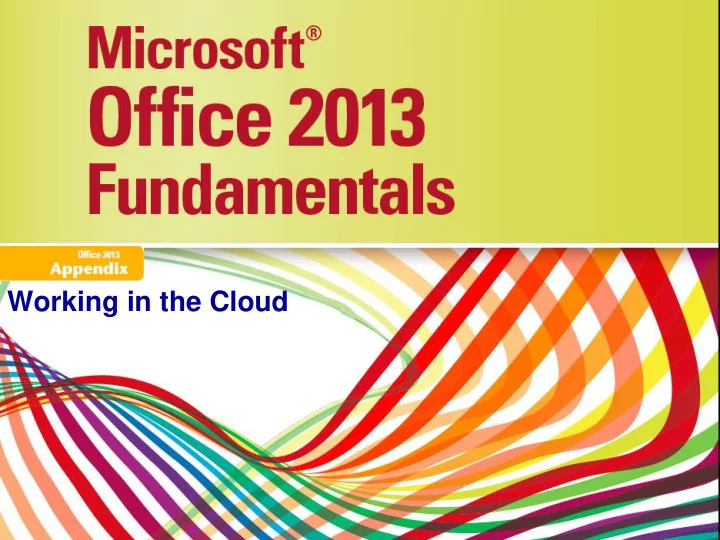
Working in the Cloud
Objectives • Understand Office 2013 in the Cloud • Work Online • Explore SkyDrive • Manage Files on SkyDrive Microsoft Office 2013 – Illustrated Fundamentals 2
Objectives • Share Files • Explore Office Web Apps • Complete a Team Project Microsoft Office 2013 – Illustrated Fundamentals 3
Understanding Office 2013 in the Cloud • The term cloud computing refers to the process of working with files and apps online • Applications such as Gmail and outlook.com are cloud-based, which means that you do not need a program installed on our computer to run them • Office 2013 has also been designed as a cloud-based application Microsoft Office 2013 – Illustrated Fundamentals 4
Understanding Office 2013 in the Cloud • A roaming setting is a setting that travels with you on every connected device • SkyDrive is an online storage and file sharing service • The term synced means that when you add, change or delete files on one computer, the same files on your other devices are also updated • Office Web Apps are the versions of Microsoft Word, Excel, PowerPoint, and OneNote that you can access from your SkyDrive Microsoft Office 2013 – Illustrated Fundamentals 5
Understanding Office 2013 in the Cloud Microsoft Office 2013 – Illustrated Fundamentals 6
Understanding Office 2013 in the Cloud Microsoft Office 2013 – Illustrated Fundamentals 7
Work Online • When you work on your own computer, you are usually signed in to your Microsoft account automatically • When you use another person’s computer or a public computer, you will be required to enter the password associated with your Microsoft account to access files you have saved on Windows SkyDrive • You know you are signed in to Windows when you see your name and possibly your picture in the top right corner of your screen Microsoft Office 2013 – Illustrated Fundamentals 8
Work Online Microsoft Office 2013 - Illustrated 9
Work Online Microsoft Office 2013 - Illustrated 10
Getting a Microsoft Account • You have a Microsoft account if you use – Outlook.com – SkyDrive – Xbox LIVE – Windows Phone • A Microsoft account consists of an email address and a password Microsoft Office 2013 - Illustrated 11
Exploring SkyDrive • SkyDrive works like the hard drive on your computer • You can save and open files from SkyDrive, create folder, and manage your files • You can access the files you save on SkyDrive from any of your connected devices and from anywhere you have a computer connection Microsoft Office 2013 - Illustrated 12
How to Disable Default Saving to SkyDrive • By default, files are saved to locations you specify on your SkyDrive • You can change the default to be a different location • Click the FILE tab, then click Options. Click Save in the left sidebar, then in the Save section, click Save to Computer by default check box Microsoft Office 2013 - Illustrated 13
How to Disable Default Saving to SkyDrive Microsoft Office 2013 - Illustrated 14
How to Disable Default Saving to SkyDrive Microsoft Office 2013 - Illustrated 15
Managing Files on SkyDrive • You are automatically connected to SkyDrive when you sign into your Microsoft account and launch an Office 2013 application • You can also access SkyDrive through your Web browser or from the SkyDrive App in Windows 8 • When you start the SkyDrive app, you can upload and download files, create folders, and delete files Microsoft Office 2013 - Illustrated 16
Managing Files on SkyDrive • You can also download the SkyDrive app to your tablet or other mobile device so you can access files wherever you have an Internet connection • When you access SkyDrive from Internet Explorer, you can do more file management tasks, including renaming and moving files Microsoft Office 2013 - Illustrated 17
Managing Files on SkyDrive Microsoft Office 2013 - Illustrated 18
Managing Files on SkyDrive Microsoft Office 2013 - Illustrated 19
Sharing Files • One of the great advantages of working with SkyDrive is that you can share your files with others • When you share files using SkyDrive, you only have to work with one version of the file Microsoft Office 2013 - Illustrated 20
Co-authoring Documents • You can work with a document, presentation, or workbook simultaneously with a partner – Save the file to SkyDrive – Click the FILE tab, click Share, then click Invite People – Enter the email addresses of the people you want to work with the file – Click Share Microsoft Office 2013 - Illustrated 21
Sharing Files Microsoft Office 2013 - Illustrated 22
Sharing Files Microsoft Office 2013 - Illustrated 23
Exploring Office Web Apps • A Web App is a scaled-down version of an Office program • Office Web Apps include Word, Excel, PowerPoint, and OneNote • You can use Office Web Apps to create and edit documents, even if you don’t have Office 2013 Microsoft Office 2013 - Illustrated 24
Exploring Office Web Apps Microsoft Office 2013 - Illustrated 25
Exploring Office Web Apps Microsoft Office 2013 - Illustrated 26
Recommend
More recommend