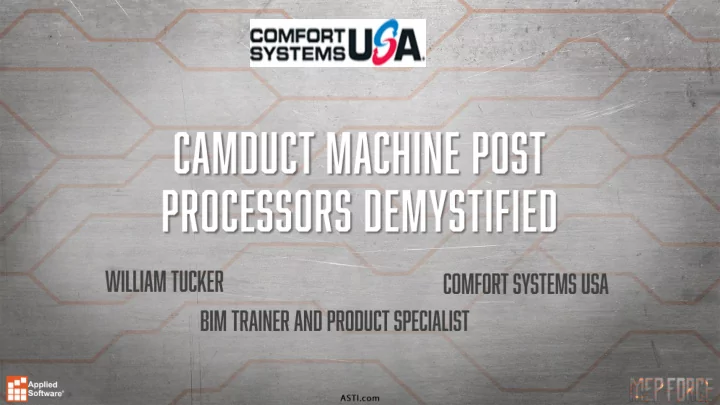
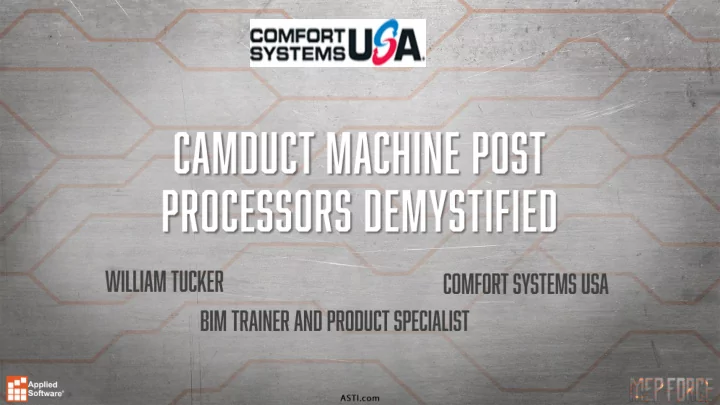
• This class will focus on the machine post processors that ship with CAMduct. When you get a new machine, it can be a hassle figuring out how to get it up and running. We'll cover how to determine which Post Processor to use and verify and configure its output for your machine. • Reviewing sample CNC code • Testing Post Processor output • Common problems and how to over come them • Troubleshooting techniques
• CAMduct help “ Supported Post Processors ” will give a list of table manufactures and post processor file names. • The D6 post processor will work for a lot of tables (Creonic Based) • Koike • Hypertherm Edge • Lockformer Vulcan • TechServ Controllers
1. It’s not an easy task 2. You are very lucky if you get it right the first time 3. I have never found 2 machines exactly alike 4. It is a trial and error task 5. Take it one step at a time 6. The time that it takes me to setup tables ranges from 5 minutes to 3 days. 7. I am not an expert… 8. This machine image can be deceiving!
1. Select Installed Machines 2. Select New 3. Name the Machine 4. Set Table Length 5. Set Table Width 6. Select OK
1. With the new machine selected 2. Select tools 3. Add Tool 4. Select “Air Plasma” (Assuming that is what you are using 5. Add the tool 6. Select OK 7. Close
• Select “Check” • This will check and add tool data for all your materials
• Origin: The machines x0,y0 location • Home point: The controllers home point • Start Point: The starting point for the cut • Nesting Point: The point that you will align the corner of the sheet. • Block Point: This point is used for cutting a single part repetitively, maybe park the tool closer to the nesting point.
• When trying to determine the origin of the machine, I like to: • Manual nest a small square elbow without seams or connectors, one part at each corner of the sheet. • Select all points at one corner try to cut a part and see which direction the head moves. • I will keep moving all points to a different corner until I get the head moving toward the inside of all corners • Set the controller motion set to absolute for troubleshooting, this can possibly be changed to relative after the machine is setup
• Write the NC for the sheet • View the NC • Review the G-Code and verify that all coordinates are positive values • Negative values at this point is a bad thing • At the machine control panel call the NC • Instruct the machine for a dry run
• If the tool moves towards the center of the table then you have located the origin • If it fails, you need to change all points to another location
• Write the NC again • Notice the negative values and they are on the width of the table • I don’t need to test this; I know it will fail • Offset the beam by 60 or by the width of the table
• Write the NC again • Review the G-Code and verify that all coordinates are positive values • At the machine control panel call the NC • Instruct the machine for a dry run • If the tool moves towards the center of the table then you have located the origin • Let’s say that it does
• Now that the origin is set you can set your other points • The Origin and Home points are determined by the manufacturer • Traverse Rate can be set to speed up the tool while not cutting Start Start Origin Park Table Origin Park Configuration Home Nest Nest Home
• Setup the rip cut • If you are using sheets you will need to set the rip cut minimum length that you would want to scrap • If you have a decoiler at the table, you will want to select “Always”
• NC Settings tab • Part Ordering: Load Application part is the most common: this will follow the order of the labels. • Selecting “Go to Park Point” • Shortest path may be the quickest will have the tool return to the cutting time Park point after the sheet is cut.
• Remark tab • This will add additional remarks to your NC file. • This can be useful if you wanted to query some data out of the file • Suppress Remarks will remove all remarks including Part Descriptions
• Controller tab • You may want to change from Absolute to Relative Motion. • This can make it easier for verifying/troubleshooting part dimensions • Some Post processors will not allow relative motion • Automatic loading can be used with combining NCs. • Some Post processors will not allow Auto Loading
• If you have multiple tables of different sizes and multiple sheet lengths in your materials, you will want to check Restrict Nested Material to this size
• Vicon Tables, you have 2 options 1. Use the Burny Post Processor and send the nest directly to the table 2. Use the Vicon Post Processor and the file through the Vicon cutting software for translation
Recommend
More recommend