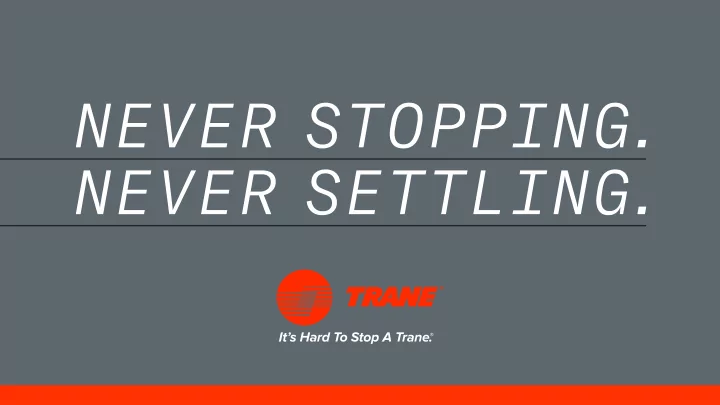
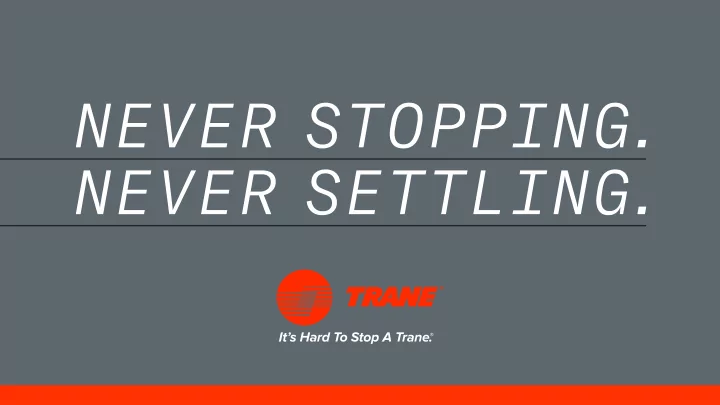
NEVER STOPPING. NEVER SETTLING. Wireless Indoor Temperature and Humidity Sensor
Wireless Indoor Temperature and Humidity Sensor Model Number: ZSENS930AW00MA Z-Wave wireless temperature and humidity sensor May be used for HVAC system control to remotely sense temperature and humidity in place of the 824, 850 and 1050 internal sensor with the 824 and 850 – one sensor per control with the 1050 control and a zoned system – one sensor per zone May be used to sense and display temperature and humidity on the Nexia smart home portal and mobile app Power Supply: Two AAA alkaline batteries – up to 18 months life Z-Wave Radio: Series 500 dual band Plastic enclosure: White (paintable) A Nexia account provides convenience to remotely view and adjust 3 temperature. Nexia is not required to add ZSENS930 for HVAC control.
Wireless Indoor Temperature and Humidity Sensor ZSENS930 Sensors are Serialized attaches s to o wall all (Two AAA Alkaline Batteries) Back of Front Plate ZSENS930 Serial number used as the address for HVAC control 4
Wireless Indoor Temperature and Humidity Sensor One sensor may be added per 824 and 850 control 5
Wireless Indoor Temperature and Humidity Sensor One sensor may be added per zone 6
Wireless Indoor Temperature and Humidity Sensor Nexia Bridge supports over 200 Z-Wave devices 7
NEVER STOPPING. NEVER SETTLING. Adding a ZSENS930 to a 1050
Adding a ZSENS930 to a 1050 From the Home Screen: Select Menu > Service > Select and Hold Technician Access 9 Version 5.1 software or higher is required to add 930 sensor
Adding a ZSENS930 to a 1050 If “Add” is not displayed the software needs to be upgraded to version 5.1 or higher Select Proceed > Indoor Sensor Setup > Add Version 5.1 software or higher is required to add 930 sensor 10
Adding a ZSENS930 to a 1050 Serial Number 1. Record the sensor serial number 2. Stand where the sensor is to be installed. 3. Select and release the button labeled “INSTALL”. 4. The status LED will start with a slow flash. 5. Then the LED will flash quickly for 3 seconds when successfully added. 11
Adding a ZSENS930 to a 1050 • When the sensor is discovered the text at the top of the screen should change from “ Waiting to Add a Device – Select and Hold to Cancel” To “ Adding Device ”. • After the sensor is configured the following should be displayed: “ Temperature Sensor Added as Node [X]: Sensor was added successfully ”. 12
Assigning a ZSEN930 to a 1050 Make sure to Select “ Assign ” after the green bar is displayed next to the sensor you wish to assign to that zone! 13
Assigning a ZSENS930 to a Zone Select “Done” and return to the Home Screen 14
Return to Home Screen After 930 is Added Battery life will be displayed on Home Screen Sensor connection status When connected to Nexia receive low battery alerts 15
NEVER STOPPING. NEVER SETTLING. Adding a ZSENS930 to an 824 and 850
Adding a ZSENS930 to an 824 and 850 Adding one sensor per 824 and 850 thermostat To begin adding a 930 sensor to an 824 and 850 go to the Installer Setup Menu (different procedure than the 1050) Select Menu > Service > Hold Technician Access 17
Adding a ZSENS930 to an 824 and 850 Select Proceed > Installer Setup > Group 3 of 6 Sensor Settings (press down arrow twice) > Edit 18
Adding a ZSENS930 to an 824 and 850 Select Add New Wireless Sensor (you are placing the bridge into the Add mode) Note: If “Add New Wireless Sensor” is not displayed upgrade the 824 or 850 software to version 5.1 or higher 19
Adding a ZSENS930 to a 1050 Serial Number 1. Record the sensor serial number 2. Stand where the sensor is to be installed. 3. Select and release the button labeled “INSTALL”. 4. The status LED will start with a slow flash. 5. Then the LED will flash quickly for 3 seconds when successfully added. 20
Adding a ZSENS930 to a 1050 • When the sensor is discovered the text at the top of the screen should change from “ Waiting to Add a Device – Select and Hold to Cancel” To “ Adding Device ”. • After the sensor is configured the following should be displayed: “ Temperature Sensor Added as Node [X]: Sensor was added successfully ”. 21
Adding a ZSENS930 to an 824 and 850 Battery life will be displayed on Home Screen Sensor connection status Select “Wireless Sensor [10 character serial #] > Apply > Done 22
NEVER STOPPING. NEVER SETTLING. Removing a ZSENS930 Wireless Sensor
Removing a ZSENS930 Wireless Sensor 3 Ways to remove a ZSENS930 wireless sensor Remove sensor from the summary table same as any other communicating device Remove sensor from the Z-Wave Settings tab in the thermostat Settings Menu If a customer has a Nexia Account the sensor can be removed from the Nexia tab in the thermostat Menu screen 24
Removing ZSENS930 from Summary Table Select Menu > Service > Hold Technician Access > Diagnostics > Summary Table Removal not dependent on customer having a Nexia Account 25
Removing ZSENS930 from Summary Table • If the wireless sensor is enabled you will not be able to select it. Go to the Indoor Sensor Setup and enable the internal sensor or a different remote sensor first. • Then highlight the sensor to be removed. • Select Remove Selected Device > Yes. Removal not dependent on customer having a Nexia Account 26
Removing a ZSENS930 from the Z-Wave Settings Button Removal not dependent on customer having a Nexia Account 27
Removing a ZSENS930 from the Z-Wave Settings Button • Select the Remove Device button on the Z-Wave Bridge screen • Then press the INSTALL button on the ZSENS930 ⁻ The sensor LED will blink rapidly for 3 seconds indicating the sensor has been removed and the banner will say Z-Wave device removed from the bridge. Note there is 1 active Z-Wave node before removal and zero after 28
Removing a ZSENS930 from a Nexia Account • Select Menu > Nexia > Remove Device 29
Removing a ZSENS930 from a Nexia Account • Then press the INSTALL button on the ZSENS930 ⁻ The LED on the sensor will blink rapidly for 3 seconds indicating the sensor has been removed and the banner will say the Z-Wave device is removed from the bridge. ⁻ Z-Wave network active mode count will decrease by 1 30
31
Recommend
More recommend