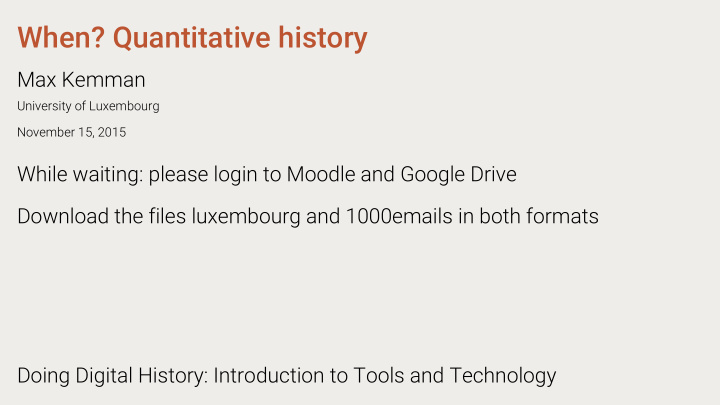

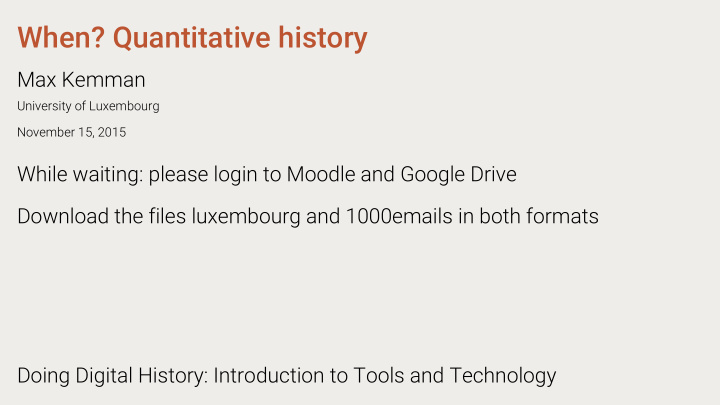

When? Quantitative history Max Kemman University of Luxembourg November 15, 2015 While waiting: please login to Moodle and Google Drive Download the files luxembourg and 1000emails in both formats Doing Digital History: Introduction to Tools and Technology
Today • Quantitative history • Quantitative data • Entering the data into Google Drive • Creating a timeline in Google Sheets • Sharing the Google Sheet • Editing values • Creating different timelines • Next time • Assignment
Quantitative history Why would we want to analyse history by the numbers?
Longue Durée What if you want to analyse: • 40 years? • 400 years? • 4,000 years? • 40,000 years? Cannot focus on all the stories, need for something else
Cliometrics [T]he study of History through the history of things that can be quantitatively measured – wealth, goods, and services that were taxed and recorded, and population. Guldi & Armitage, p97
Causality? Big data enhance our ability to grapple with historical information. They may help us to decide the hierarchy of causality – which events mark watershed moments in their history, and which are merely part of a larger pattern. Guldi & Armitage, p89 But from our discussion of Big Data, we focused on correlation
Comparisons and correlations It could be interesting to see: • How two properties evolve over time: are they correlated? • Compare between two or more different countries for the same property
Quantitative vs Qualitative Time on the Cross tried this approach: is the qualitative judgement of slavery also a quantitative one? Questions: did slaves really live in such awful circumstances? And was slavery economically inefficient? Not all slaves had it bad, and Southern states 35% more efficient than Northern states
Criticisms [T]he authors argued that each slave was only whipped something like 7.2 times per year and so slavery wasn’t as brutal as its conventional image. As if one severe whipping in an entire lifetime wouldn’t be bad enough. (Source) Time on the Cross also received quantitative criticisms: statistical mistakes or wrong assumptions
Quantitative vs Qualitative Leezenberg & De Vries (2001, Wetenschapsfilosofie voor Geesteswetenschappen) ask: • Does this mean scientific historiography doesn't work and should be stopped? Or • Did the explicit data and method enable scholarly discussion? Does quantitative history 'undress the historical argument' (Nawrotzki & Doughterty)?
Quantitative data For your next assignment you will download quantitative data to analyze http://data.worldbank.org We will browse the data by country, let's look up Luxembourg
Data formats There are three data formats: 1. Excel / OpenOffice 2. XML 3. CSV We will be using the CSV file luxembourg.csv But also download the Excel/OpenOffice file just in case
CSV Comma Separated Values, is an open standard In HTML we learned how to represent data in a table 1960 1970 1980 Luxembourg property 1.2 1.4 2.0 In CSV : "","1960","1970","1980" "Luxembourg property","1.2","1.4","2.0"
Why make it so difficult? Because CSV is a standard: • Many programs can read it • Not dependent on any one commercial program • It will still be readable in many years
Entering the data into Google Drive Go to http://drive.google.com, log in, and click the big red "NEW" button and select "File upload"
Find the file on your hard drive, select, and click " Open " to upload it to Google Drive When your Google Drive is in English you can select the CSV, otherwise the Excel-file will work better
Find the file in your Google Drive, right-click, select " Open with " and select Google Sheets
Google Sheets should now open a nicely ordered sheet as shown here. To clean it up, select the first 4 rows, right-click, and select delete
Select the first 2 columns, right- click, and select delete
Select the 2nd column with Indicator Codes, right-click, and select delete
Select the 1st row with the years and copy using ctrl+c (Windows) or cmd+c (Apple)
Click the + in the lower-left corner (encircled) to create a new sheet, and paste the row here using ctrl+v (Windows) or cmd+v (Apple)
To search in the first sheet, select it at the bottom, and use ctrl+f (Windows) or cmd+f (Apple) to search for gdp (current US$). Select and copy it
After copying the row with gdp (current US$), go to your new sheet and paste
Creating a timeline in Google Sheets Select the two rows by dragging your mouse from the 1 in row 1 to the 2 in row 2
Select " Insert " in the menu bar and select " Chart... "
Google Sheets will suggest several charts. Choose the second line-chart and select " Insert " When your chart looks completely different even though you use the same property, and you have tried with the CSV, go back and upload the Excel file instead
Go back to your first sheet and search for "electric power" to find the row electric power consumption (kWh per capita). Select this row and copy
Paste the row in the new sheet under the rows you have. The chart should be updated automatically
The 2 properties have very different values. Hold mouse on the second line until you see " Edit series ", and select the _l symbol (encircled) to create a second y- axis
You should now see 2 lines that you can compare. Change the x- axis title by clicking it and enter "Year"
Press enter to apply
To edit the chart further, select the chart and click the triangle in the upper-right corner and select " Advanced edit... "
In this window you can further customize the chart
One interesting visual change is to select " Smooth ". Click " Update " once you're done
Sharing the Google Sheet To share the Google Sheet, click the big blue " Share " button in the top-right corner and click " Get shareable link "
The sharing window will now show a URL you can copy-paste into your report.
When you click the dropdown " Anyone with the link can view " you are provided other options
To share only the chart, you can click the triangle in the upper- right corner and select " Save image "
Editing values Download the 1000mails.csv file from Moodle and upload to Google Spreadsheets as before
Specifying column headers Drag the gray line above row 1 to below row 1 (see red circle) This way you can easily sort columns alphabetically or otherwise without losing the headers
Working with the Date field: selecting characters 6/30/2010 11:53:00 → M(M)/DD/YYYY HH:MM:SS (I the ODS file the date may be written out slightly differently, but same principle applies) Rather than as a date, we can treat this as a string of 18/19 characters • Create a new column next to Date, call it Date2 • With =LEFT(field;length) we can select a number of characters • To select the month: =LEFT(G2;2) • • Now we have months 6/ and 12, etc • To repeat for all rows: select the field, select the bottom right, and drag all the way down
Selecting parts of Date To work from the other end, use =RIGHT(field;length) To get for example only the year, select with left the first 10 characters, then in another column take the right 4 from that • Create column next to Date, Date2 • With =LEFT(G2;10) we select 6/30/2010 • Create another column next to Date2, Date3 • With =RIGHT(H2;4) we select 2010
Removing specific characters Of course, 6/ isn't a real month To remove the /, we will use =SUBSTITUTE(field,"char","") • Create another column next to Date2, call it Date3 • Write =SUBSTITUTE(I2,"/","") : the result should be 6 • To repeat for all rows: select the field, select the bottom right, and drag all the way down
Sorting by the new time column To save only the result and not the formula, copy the entire Date3 column, create a new column Date4 Right-click the new column, and select paste special > paste values only
Select the Date4 column with all the values, click the 123 button in the topbar and click Number (even when this is already checked) Now you can sort by the Date4 column
Creating different timelines The spreadsheet contains a number of other fields To make a timeline of just emails written by Clinton rather than others, sort the From field and select only relevant emails (Tip: maybe copy only the relevant rows to a new sheet to keep a view of what you want) This way you could compare between different email authors

Recommend
More recommend