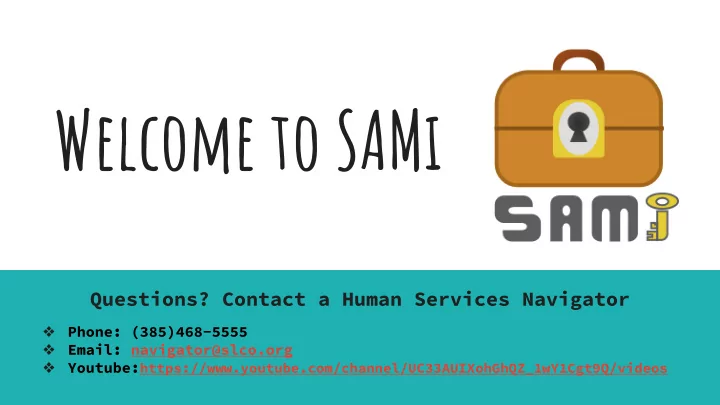
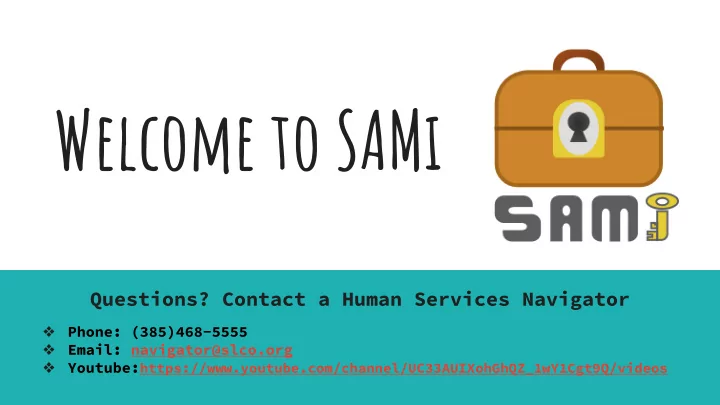
Welcome to SAMi Questions? Contact a Human Services Navigator ❖ Phone: (385)468-5555 ❖ Email: navigator@slco.org ❖ Youtube: https://www.youtube.com/channel/UC33AUIXohGhQZ_1wY1Cgt9Q/videos
Table of Contents: Main Modules MySAMi Overview …………………………………………………………………………………………………………… 3-4 Getting Started ………………………………………………………………………………………………………… 5-9 My Profile …………………………………………………………………………………………………………………… 10-11 My Documents …………………………………………………………………………………………………………… 12-18 My Team ………………………………………………………………………………………………………………………… 19-20 My Calendar …………………………………………………………………………………………………………… 21-24 My Notes …………………………………………………………………………………………………………………… 25-30
About SAMi (Secure, Accessible, Mobile, Information) ● SAMi is a web-Based application created to assist the underserved in the management of their own human service case information a. Used to empower our account owners by providing the necessary tools they need to become their own case managers. ● With a secure owner account, individuals are able to: 1. Discover resources with their associated program and eligibility information 2. Create and securely store their own personal / demographic profile with the ability to share it with agencies, trusted case managers, etc. 3. Upload, save, and export documents / case file 4. Once resources are discovered, information is on-hand to help the client self refer to programs they need, or are interested in. 5. Keep track of their: Housing, Employment, Budget, Team, etc.
How SAMi Can Benefit Case Managers If given consent by account owners, case managers can access: 1. Easy document storage and transfer for clients 2. Client’s history a. Prior agency and case management engagement b. Housing history c. Historical Referral Info 3. County-Wide Resources Database that include service descriptions, eligibility requirements and key agency documents. 4. Calendar: help clients track critical appointments and deadlines. 5. Team: to update contact information and keep client in touch, even without a cellular device. For more information, go to: https://slco.org/housing-community-development/community-services/system-navigator-program-sami/service-provider-agency/
Helping CLients Get Started 1. Go to www.mysami.slco.org 2. Click on Register 3. Go through the ‘Terms & Conditions’ a. Click on ‘Sounds Good’ b. View i. Read the full ‘Terms & Conditions’ c. Check Box i. Agree to ‘Terms & Conditions d. Continue
Registering Your Client 1. Fill out the required fields highlighted in yellow with * a. No personal identifying information is needed to enroll b. A real email is required. i. Email will be used as the username c. Able to create an alias profile (pseudonym) 2. Register a. A pop-up confirmation will appear that states, “Your registration was successfully uploaded.” 3. The email used to register will receive a message from navigator@slco.org with a temporary password.
Change Password 2. The three security questions must be 1. Click on the blue gear at the top answered correctly in of the screen 3. Enter in a new order to change password. a. My Settings > Change Password password and click on ‘Update’ to save.
SAMi’s Main Button Functions Below each page, the buttons update, reset, and back are listed. ● Add/Update: Saves any new inputted information ● Reset: Reverts the newly inputted information back to the previously saved data ● Back: Redirect you back to the previous screen you were on Other Buttons: ● Red X: Allow you to permanently delete the information selected ○ A pop-up will appear to confirm permanent deletion ● Pencil: Edit the selected information ● Magnifying Glass: View/Download selected file
Disclaimer! ● Only a few modules will be covered in this powerpoint ○ For in-depth tutorials on how to use SAMi, please visit our YouTube Channel and direct your clients here for additional support. ■ https://www.youtube.com/channel/UC33AUIXohGhQZ_1wY1Cgt9Q/featured ● You are welcome to create your own mySAMi account to familiarize yourself with the app before you recruit and enroll clients .
My Profile If the client is comfortable building a profile, help or have them complete ‘My Profile.’ ● By completing a profile, clients will be more easily able to complete agency documentation ● Clients can share their profile with trusted agency contacts, when seeking services. *In the near future, we would like to incorporate auto-population. This will enhance the efficiency of application and document submission processes for both client and agency intake staff.*
My Profile > My Household Within ‘My household’, clients can document their family members , to better track income and the number of dependants etc. Clients are also easily able to add and remove household members.
My Documents Allows clients to upload and store their files from any internet ready device. From there, they can: ● Have peace of mind knowing that their documents are organized and stored securely . ● Have ready access to their documents when completing agency documentation. ● Use their device to photograph and upload documents , storing them securely for future reference. Case Managers can also help clients customize the case related information to share, export, or print their file with whomever they need to.
My Documents > View Documents ● After uploading the documents/files, the client is able to view them under 'View Documents'. ○ Case files saved under 'Save Case File’ will be accessed through 'View Documents' as well. ● Copy Link: The ‘copy link’ function allows clients to share a web enabled link to chosen documents, via email or any SMS platform. ○ Note: while this method of access is sometimes the most convenient , it is less secure than sharing documents as an email attachment . ○ Anyone with the link can access the document it references.
My Documents > View Documents > Email Icon ● Emailing your chosen document ○ Enter the email address of the recipient, or select team member . ○ Fill out required fields highlighted in yellow with * ○ The email will be sent from the client's personal email account used to setup sami. ○ Sent messages can be seen under My Notes > View Notes
My Documents > Upload Text / Image Files ● 'Upload Text File' and ‘Upload Image File’ are extremely similar ○ Ability to save your physical documents onto SAMi ○ Difference:'Document Type' labels ■ Text: PDF File, Powerpoint Presentation, Spreadsheet, Text File, and Web Page. ■ Image: Chart, Diagram, Illustration, Photo, and Scanned Text Document. ● Category: organize document based on category selection. ○ Identification, consent/release forms, etc. ● Document: Based on the category selection, ‘Document’ helps clients organize documents into sub-categories. ○ For example , if chosen identification for category, document will list the types of identification documents ■ Such as: Driver's License, Social Security Card, State- Issued ID, Birth Certificate, and Passport. ● Choose file: allows clients to select files from their device OR take a photo of the desired document. ○ This feature is particularly helpful with uploading photos directly from the client's gallery. ● Title: the client chooses the file name, which is how it will be displayed in SAMi ● UPLOAD: adds the file to the client's stored docs, confirms success with a pop- up, and the doc should be viewable under ‘View Documents’
My Documents > Export/Print/Save Case Files ● 'Export/Print/Save Case File' allows the client to select specific modules of SAMi to either print, export, or save (depending on which page you’re in) ○ Option to either 'select all' (entire case file) or check each section individually. ○ Please Note: If 'Document Summary' is selected, it will generate a summary of the documents that can be seen listed under 'View Documents'. To print out a document, go to 'View Documents' and download the desired document. ● Option to include your photo ○ If photo is not uploaded, go to settings (blue gear) to add one. ○ To remove this option, go to settings > 'Edit Preferences'.
Differences Between Export/Print/Save Save: In the title field, clients can customize the file name and Export: Allows the client to save a report choose how it will be displayed in locally through acrobat reader or the pdf SAMi under ‘View Documents’ viewer setup on the client's device. ● Clicking on Save will save the file to ‘View Documents’ ● The client can send the file through their preferred communication platform ○ SMS ○ Email Print: Clients can preview and ○ Messenger print if their device is setup ○ Etc. to do so. ● Preview > Print > connects to device’s software
Recommend
More recommend