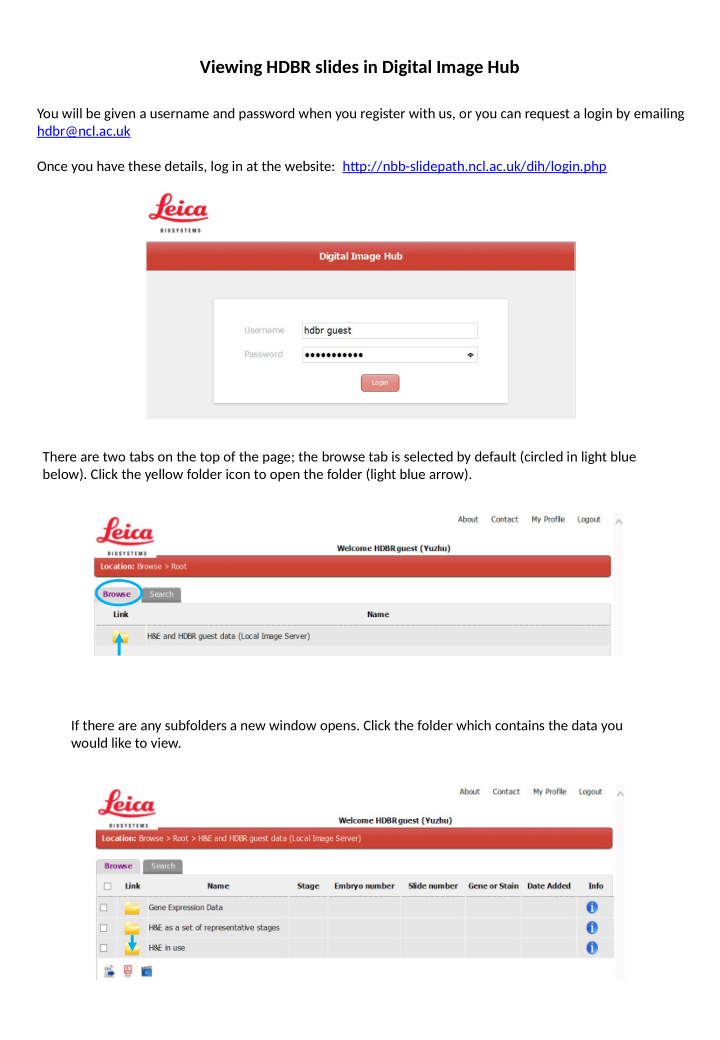

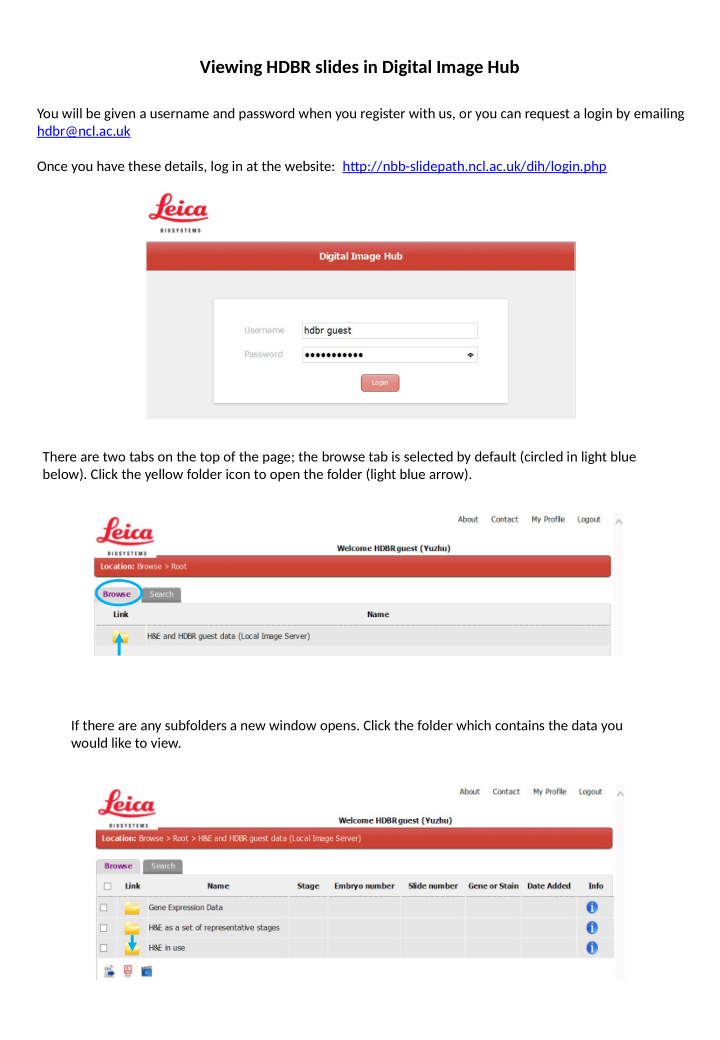

Viewing HDBR slides in Digital Image Hub You will be given a username and password when you register with us, or you can request a login by emailing hdbr@ncl.ac.uk Once you have these details, log in at the website: htup://nbb-slidepath.ncl.ac.uk/dih/login.php There are two tabs on the top of the page; the browse tab is selected by default (circled in light blue below). Click the yellow folder icon to open the folder (light blue arrow). If there are any subfolders a new window opens. Click the folder which contains the data you would like to view.
Each set of H&Es is arranged by stage and displayed as an individual folder on the lefu hand side. By default, 10 folders are displayed per page. There may be more than one page of results. To view other pages click on the page number at the botuom of the screen Clicking on one of these folders allows you to view the slides contained within them. The naming conventjon for most of the folders is stage_sample number_block number_anatomy_plane of sectjon_karyotype. In the H&E in use folder, subfolders are arranged by stage and then by sample number. View the scanned slide by clicking on the thumbnail. A new window will open displaying the selected slide. When you close the slide viewer you will return to the slide list view.
To navigate around the slide use the joystjck to fmip/rotate the image, centre it, or change the magnifjcatjon. A scale bar is shown at the right botuom of the page (circled in light blue). Pan across the slide with the navigatjon tool (circled in green). Additjonal optjons can accessed by right clicking anywhere on the screen. When you are in slide viewer mode, there is a black toolbar at the top of the window. On the right hand side are arrows that let you click from one image to the next as well as a x that closes the slide viewer window and returns you to the list view In general sectjons are 6-8µm thick, and usually there are 4 sectjons per slide although this number reduces as sectjons get bigger. Sectjon number one is the furthest away from the frosted end of the slide. When sectjoning tjssue, 8 sectjons (2 slides) are cut and every ninth sectjon is taken for H&E staining. Slides with sectjons for experiments are numbered 1 to XX, depending on the size of the sample. H&E sectjons are numbered according to the corresponding experimental slides. For example, in the “H&E as a set of representatjve stages/CS16/CS16_565_Sagitual_46XY “ folder, click on the fjrst slide. On the label you’ll see the embryo ID number (565) the stage (CS16) the block number (1), the anatomy (whole embryo) and 001, 003, 005, 007. These last 4 numbers mean that numbered from the “non-frosted” end, H&E sectjon 001 corresponds to experimental slides 1 and 2, H&E sectjon 003 corresponds to experimental slides 3 and 4 etc. Please note that sometjmes the slides are not listed in numerical order.
To capture a screenshot: A snapshot (camera icon circled in light blue) captures an image of the current view. The snapshot image opens in a new window and can be accessed and shared by clicking on the URL links provided. Dynamic URL: the image can be shared and the user will have (read-only) access to whole slide, including all the navigatjon controls without needing a login. Statjc URL: the user will have access only to the snapshot fjeld of view To save the image as jpeg, right click the snapshot and select the “Save Image As” optjon. X4.10 X24.09
To Search: Clicking the search tab at the top of the slide list page, takes you to the search page. By clicking the image metadata dropdown (red arrow), various searches can be performed (e.g. stage, sample number, gene or stain) using the specifjc operators - contains, equals, not equals in (light blue arrow) and a search entry (green arrow). Search results are displayed by clicking run search icon on the botuom of the page (circled in light blue). Images found by the search can be accessed by clicking on the slide thumbnail which opens the slide viewer. If you have any questjons, please contact hdbr@ncl.ac.uk

Recommend
More recommend