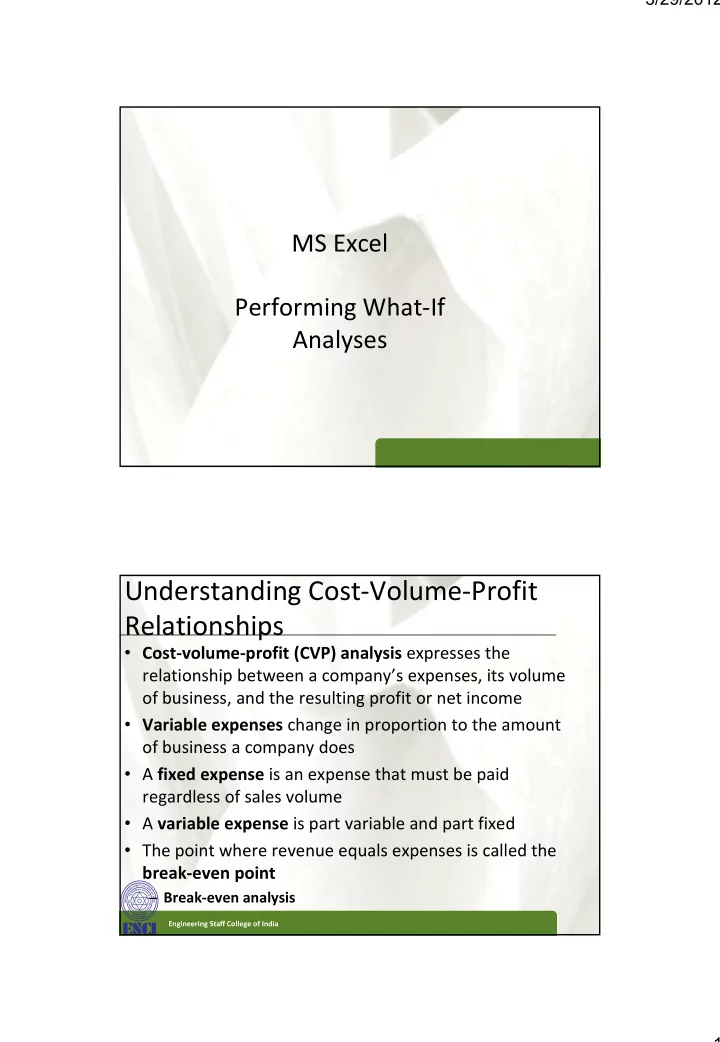
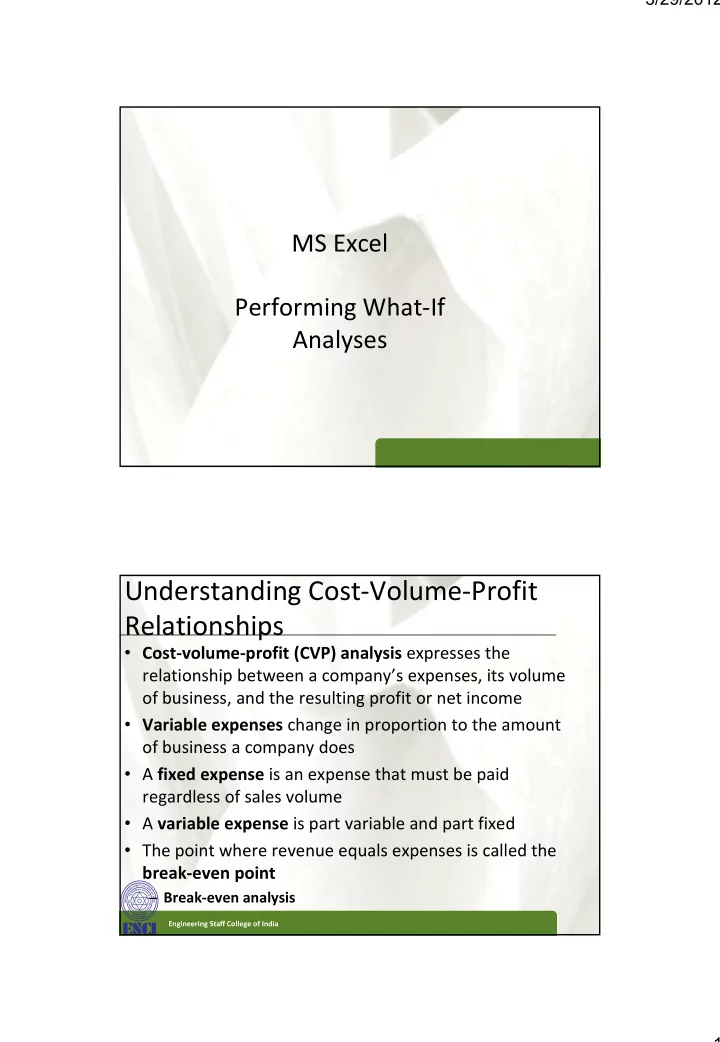
3/29/2012 MS Excel Performing What ‐ If Analyses Analyses Understanding Cost ‐ Volume ‐ Profit XP XP Relationships • Cost ‐ volume ‐ profit (CVP) analysis expresses the relationship between a company’s expenses, its volume of business and the resulting profit or net income of business, and the resulting profit or net income • Variable expenses change in proportion to the amount of business a company does • A fixed expense is an expense that must be paid regardless of sales volume • A variable expense is part variable and part fixed • The point where revenue equals expenses is called the break ‐ even point – Break ‐ even analysis Engineering Staff College of India 1
3/29/2012 Understanding Cost ‐ Volume ‐ Profit XP XP Relationships Engineering Staff College of India Working with What ‐ If Analysis and XP XP Goal Seek To perform what ‐ if analysis: – Change the value of a worksheet cell (the input cell) – Observe its impact on one or more calculated cells (the result b l l d ll ( h l cells) To perform Goal Seek: – In the Data Tools group on the Data tab, click the What ‐ If Analysis button, and then click Goal Seek – In the Set cell box select the result cell and then in the To In the Set cell box, select the result cell, and then, in the To value box, specify its value (goal) – In the By changing cell box, specify the input cell – Click the OK button. The value of the input cell changes to set the value of the result cell Engineering Staff College of India 2
3/29/2012 Working with What ‐ If Analysis and XP XP Goal Seek Engineering Staff College of India Working with What ‐ If Analysis and XP XP Goal Seek Engineering Staff College of India 3
3/29/2012 Working with One ‐ Variable Data XP XP Tables • A data table organizes the results of several what ‐ if analyses within a single table • Insert a formula that references the input cell in the upper ‐ left cell of the table • Insert input values in either the first row or first column of the table • For input values in the first row, insert formulas referencing result cells in the table’s first column; for input values in the first column, insert formulas referencing result cells in the table’s first row Engineering Staff College of India Working with One ‐ Variable Data XP XP Tables • Select the table (excluding any row or column headings). In the Data Tools group on the Data tab, click the What ‐ If Analysis button, and then click Data Table • If the input values are in the first row, enter the cell reference to the input cell in the Row input cell box; if the input values are in the first cell box; if the input values are in the first column, enter the cell reference to the input cell in the Column input cell box • Click the OK button Engineering Staff College of India 4
3/29/2012 Working with One ‐ Variable Data XP XP Tables Engineering Staff College of India Working with Two ‐ Variable Data XP XP Tables • A two ‐ variable data table uses two input cells, but unlike a one variable data table, only the value of a single result cell can be displayed single result cell can be displayed • Insert a formula that references the result cell in the upper ‐ left cell of the table • Insert input values in the first row and first column of the table • Select the table (excluding any row or column headings) • In the Data Tools group on the Data tab, click the What ‐ If Analysis button, and then click Data Table Engineering Staff College of India 5
3/29/2012 Working with Two ‐ Variable Data XP XP Tables • Enter the cell reference corresponding to the input values in the first row in the Row input cell box; enter the cell reference to the input values in the first column in the Column input cell box • Click the OK button Engineering Staff College of India Working with Two ‐ Variable Data XP XP Tables Engineering Staff College of India 6
3/29/2012 Using Scenario Manager XP XP • Scenario Manager enables you to create as many scenarios as you want, easily switching between the different scenarios to display the results of several what ‐ if analyses • Enter the data values in the worksheet for the scenario • In the Data Tools group on the Data tab, click the I th D t T l th D t t b li k th What ‐ If Analysis button, and then click Scenario Manager Engineering Staff College of India Using Scenario Manager XP XP • Click the Add button in the Scenario Manager dialog box • In the Scenario name box, type a name for the scenario • In the Changing cells box, specify the input or changing cells • Click the OK button • In the Scenario Values dialog box, specify values for each of the input cells, clicking the Add button after each • Click the OK button Engineering Staff College of India 7
3/29/2012 Using Scenario Manager XP XP Engineering Staff College of India Creating a Scenario Summary XP XP Report • A scenario summary report lists the values for the changing cells and result cells under each scenario • In the Data Tools group on the Data tab, click the What ‐ If Analysis button, and then click Scenario Manager • Click the Summary button • Click the Scenario summary option button to create a scenario summary report (or click the Scenario PivotTable report option to create a PivotTable describing the scenarios) • Select the results cells to display in the report • Click the OK button Engineering Staff College of India 8
3/29/2012 Creating a Scenario Summary XP XP Report Engineering Staff College of India Creating a Scenario PivotTable XP XP Report • A Scenario PivotTable report displays the results from each scenario as a pivot field in a PivotTable • In the Data Tools group on the Data tab, click the What ‐ If Analysis button, and then click Scenario Manager • Click the Summary button, and then click the Cli k th S mmar b tt d th li k th Scenario PivotTable report option button • Click the OK button Engineering Staff College of India 9
3/29/2012 Creating a Scenario PivotTable XP XP Report Engineering Staff College of India Understanding Price Elasticity of XP XP Demand Engineering Staff College of India 10
3/29/2012 Understanding Price Elasticity of XP XP Demand • The effect that price has on demand is called the price elasticity of demand – Relatively inelastic – Perfectly inelastic – Relatively elastic – Perfectly elastic – Unit elastic Unit elastic Engineering Staff College of India Finding an Optimal Solution Using XP XP Solver • Solver is a program that searches for the optimal solution of a problem involving several variables • Check whether Solver is already installed and activated If it is Check whether Solver is already installed and activated. If it is, Solver will appear in Analysis group on the Data tab • Click the Office Button, and then click the Excel Options button • Click Add ‐ Ins in the left pane, and then click the arrow next to the Manage box and click Excel Add ‐ ins • Click the Go button to open the Add ‐ Ins dialog box • Click the Solver Add ‐ in check box, and then click the OK button. Follow the remaining prompts to install Solver, if it is not already installed Engineering Staff College of India 11
3/29/2012 Setting Solver Parameters XP XP • In the Analysis group on the Data tab, click the Solver button • In the Set Target Cell box, specify the target cell • Click the Max, Min, or Value of option buttons to maximize, minimize, or set the target cell to a specified value • In the By Changing Cells input box, specify the changing cells Engineering Staff College of India Setting Constraints on the Solver XP XP Solution • In the Solver Parameters dialog box, click the Add button • Enter the cell reference of the cell or cells containing the constraint • Specify the nature of the constraint (<=, =, >=, int, or bin) • Enter the constraint value in the Constraint box • Click the OK button to add the constraint and return to the Solver dialog box • Repeat for each constraint you want to add Engineering Staff College of India 12
3/29/2012 Setting Constraints on the Solver XP XP Solution Engineering Staff College of India Saving and Loading a Solver Model XP XP • To save a Solver model: – Open the Solver dialog box – Click the Options button and then click the Save Model button l k h b d h l k h d l b – Select the range to contain the parameters of the Solver model, and then click the OK button • To load a Solver model: – Open the Solver dialog box – Click the Options button and then click the Load Model button Click the Options button and then click the Load Model button – Select the range within the current worksheet containing the Solver parameters, and then click the OK button Engineering Staff College of India 13
3/29/2012 Saving and Loading a Solver Model XP XP Engineering Staff College of India Saving and Loading a Solver Model XP XP Engineering Staff College of India 14
Recommend
More recommend