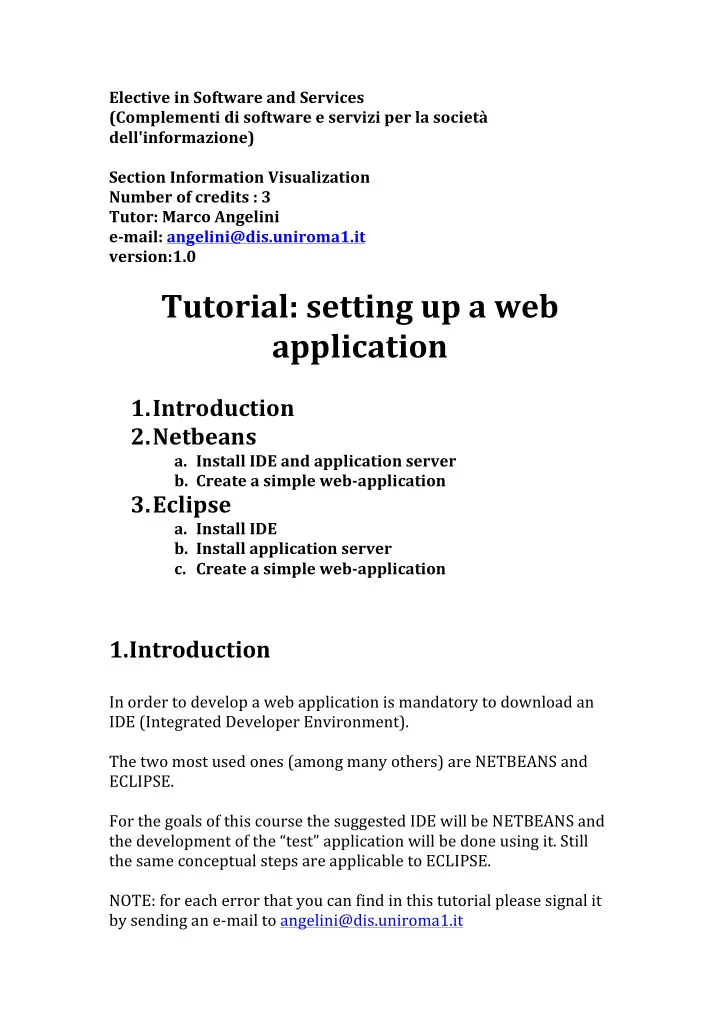
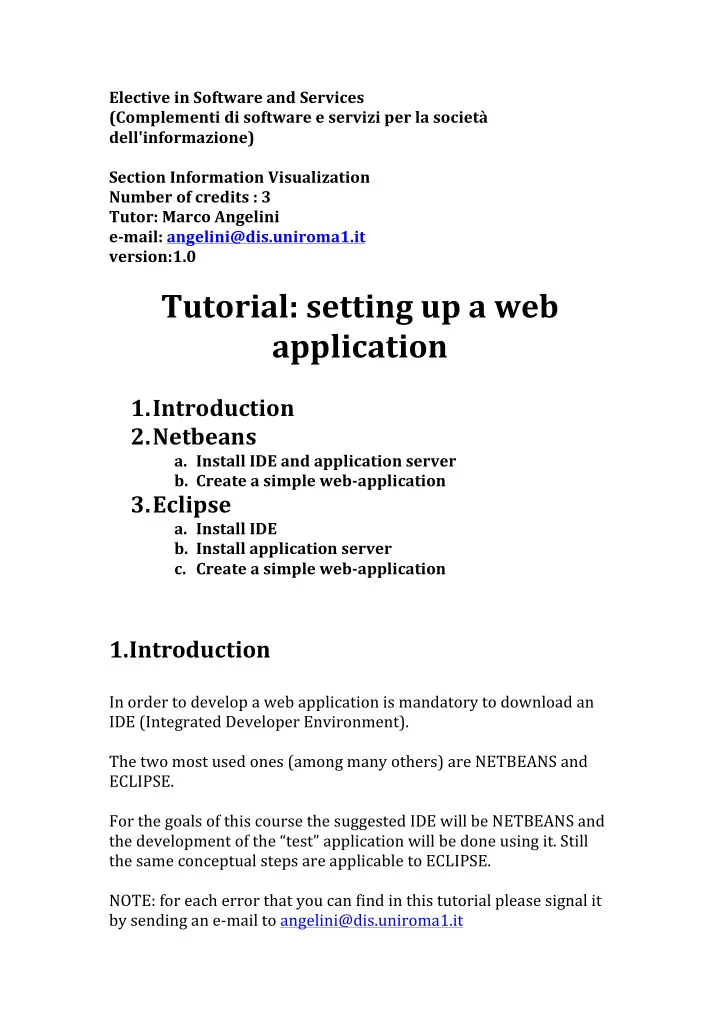
Elective ¡in ¡Software ¡and ¡Services ¡ (Complementi ¡di ¡software ¡e ¡servizi ¡per ¡la ¡società ¡ dell'informazione) ¡ ¡ Section ¡Information ¡Visualization ¡ Number ¡of ¡credits ¡: ¡3 ¡ Tutor: ¡Marco ¡Angelini ¡ e-‑mail: ¡angelini@dis.uniroma1.it ¡ version:1.0 ¡ ¡ Tutorial: ¡setting ¡up ¡a ¡web ¡ application ¡ ¡ 1. Introduction ¡ 2. Netbeans ¡ a. Install ¡IDE ¡and ¡application ¡server ¡ b. Create ¡a ¡simple ¡web-‑application ¡ 3. Eclipse ¡ a. Install ¡IDE ¡ b. Install ¡application ¡server ¡ c. Create ¡a ¡simple ¡web-‑application ¡ ¡ ¡ 1.Introduction ¡ ¡ In ¡order ¡to ¡develop ¡a ¡web ¡application ¡is ¡mandatory ¡to ¡download ¡an ¡ IDE ¡(Integrated ¡Developer ¡Environment). ¡ ¡ The ¡two ¡most ¡used ¡ones ¡(among ¡many ¡others) ¡are ¡NETBEANS ¡and ¡ ECLIPSE. ¡ ¡ For ¡the ¡goals ¡of ¡this ¡course ¡the ¡suggested ¡IDE ¡will ¡be ¡NETBEANS ¡and ¡ the ¡development ¡of ¡the ¡“test” ¡application ¡will ¡be ¡done ¡using ¡it. ¡Still ¡ the ¡same ¡conceptual ¡steps ¡are ¡applicable ¡to ¡ECLIPSE. ¡ ¡ ¡ NOTE: ¡for ¡each ¡error ¡that ¡you ¡can ¡find ¡in ¡this ¡tutorial ¡please ¡signal ¡it ¡ by ¡sending ¡an ¡e-‑mail ¡to ¡angelini@dis.uniroma1.it ¡
¡ 2. Netbeans ¡ ¡ a. Install ¡IDE ¡and ¡application ¡server ¡ ¡ Go ¡to ¡the ¡following ¡url: ¡ ¡ • https://netbeans.org/ ¡ ¡ ¡ ¡ ¡ ¡ ¡ ¡ ¡ And ¡click ¡on ¡the ¡“download” ¡button. ¡ ¡ ¡ In ¡the ¡next ¡screen ¡first ¡select ¡the ¡operating ¡system ¡for ¡which ¡you ¡ want ¡to ¡download ¡the ¡IDE ¡(from ¡the ¡top-‑right ¡drop-‑down ¡menu; ¡you ¡ can ¡choose ¡among ¡Windows, ¡OSX, ¡Linux ¡or ¡OS ¡independent ¡versions) ¡ ¡ ¡ ¡ ¡ Then ¡select ¡the ¡last ¡option ¡(“All”) ¡that ¡comes ¡in ¡a ¡bundle ¡already ¡ comprehensive ¡of ¡2 ¡different ¡application ¡servers ¡(GlassFish ¡from ¡ Oracle ¡and ¡Tomcat ¡from ¡Apache) ¡ ¡
¡ ¡ ¡ After ¡the ¡download ¡is ¡finished, ¡launch ¡the ¡installer ¡(command ¡ specific ¡to ¡your ¡OS) ¡and ¡follow ¡the ¡instructions ¡on ¡screen. ¡ ¡ First ¡screen ¡will ¡provide ¡default ¡options ¡for ¡install ¡process ¡ ¡ ¡ ¡
Click ¡on ¡“customize” ¡and ¡select ¡in ¡addition ¡to ¡the ¡already ¡selected ¡ Glassfish ¡web ¡server, ¡the ¡web ¡server ¡“Tomcat”. ¡Leave ¡the ¡other ¡ options ¡as ¡they ¡are ¡(selected ¡by ¡default). ¡Then ¡click ¡“Next”. ¡ ¡ ¡ ¡ ¡ ¡ ¡
¡ ¡ ¡ Proceed ¡to ¡specify ¡the ¡paths ¡for ¡both ¡GlassFish, ¡Tomcat ¡and ¡Netbeans ¡ IDE ¡as ¡shown ¡in ¡following ¡pictures. ¡ ¡In ¡between ¡accept ¡the ¡various ¡ licenses ¡agreements ¡requests; ¡each ¡time ¡click ¡“Next” ¡to ¡continue: ¡ ¡ Glassfish: ¡ ¡ ¡ ¡ ¡ ¡
¡ ¡ ¡ ¡ ¡ ¡ ¡
Confirm ¡the ¡whole ¡installing ¡options ¡specified ¡and ¡click ¡on ¡“Install”. ¡ This ¡will ¡start ¡the ¡installation ¡process. ¡ ¡ ¡ ¡ When ¡everything ¡is ¡done ¡click ¡on ¡“Finish” ¡ ¡ ¡ ¡
¡ ¡ b. Create ¡a ¡simple ¡web-‑application ¡ ¡ ¡ After ¡installation ¡phase ¡is ¡complete ¡launch ¡Netbeans; ¡a ¡start ¡screen ¡ like ¡the ¡following ¡one ¡will ¡be ¡presented ¡to ¡you: ¡ ¡ ¡ ¡ ¡ ¡ ¡ Proceed ¡and ¡select ¡“New ¡Project”: ¡ ¡ ¡ ¡ ¡
and ¡then ¡from ¡the ¡following ¡menu ¡select“Java-‑Web à Web-‑ Application”: ¡ ¡ In ¡the ¡newly ¡opened ¡dialog ¡give ¡a ¡name ¡to ¡the ¡web ¡application ¡(call ¡it ¡ “myFirstWebApplication”) ¡and ¡click ¡“Next”. ¡ ¡ Then ¡select ¡the ¡runtime ¡target ¡(the ¡web ¡server ¡on ¡which ¡your ¡ application ¡will ¡run) ¡for ¡your ¡web ¡app: ¡choose ¡from ¡the ¡drop-‑down ¡ menu ¡“Apache ¡Tomcat”. ¡Leave ¡the ¡rest ¡as ¡it ¡is ¡and ¡click ¡“Finish” ¡ ¡ ¡ ¡
The ¡Skeleton ¡for ¡your ¡project ¡will ¡be ¡created ¡and ¡you ¡will ¡be ¡ presented ¡with ¡the ¡following ¡structure: ¡ ¡ ¡ ¡ Expand ¡“Web ¡pages” ¡node, ¡and ¡traverse ¡the ¡tree ¡until ¡you ¡will ¡find ¡ the ¡“index.html” ¡file. ¡This ¡will ¡be ¡the ¡entry ¡point ¡of ¡your ¡web-‑app ¡ (homepage) ¡ ¡ ¡ Change ¡the ¡content ¡in ¡the ¡tags ¡<title> ¡and ¡<body> ¡as ¡seen ¡in ¡the ¡ picture ¡(or ¡as ¡you ¡like, ¡but ¡just ¡text ¡for ¡now, ¡the ¡content ¡of ¡the ¡page ¡is ¡ not ¡important ¡for ¡this ¡tutorial) ¡and ¡then ¡right-‑click ¡on ¡the ¡name ¡of ¡ the ¡project ¡and ¡choose ¡the ¡“Deploy” ¡option ¡
¡ ¡ The ¡Server ¡will ¡be ¡automatically ¡started ¡(if ¡the ¡server ¡doesn’t ¡ automatically ¡start, ¡choose ¡from ¡the ¡“View” ¡pane ¡“Servers”, ¡then ¡ “Tomcat”, ¡then ¡right-‑click ¡on ¡it ¡and ¡choose ¡“start”. ¡After ¡that ¡repeat ¡ the ¡“deploy” ¡phase) ¡and ¡your ¡web ¡application ¡will ¡be ¡deployed ¡on ¡the ¡ server ¡(each ¡time ¡you ¡will ¡make ¡change ¡to ¡your ¡code ¡you ¡must ¡re-‑ deploy ¡it ¡to ¡the ¡server, ¡like ¡a ¡normal ¡building ¡phase ¡for ¡Desktop ¡ applications). ¡ ¡ From ¡the ¡“Servers” ¡Pane ¡(and ¡NOT ¡from ¡the ¡editing ¡pane), ¡select ¡ your ¡web-‑application ¡(in ¡the ¡sub ¡tree ¡from ¡the ¡expansion ¡of ¡Tomcat ¡ Server) ¡, ¡right ¡click ¡on ¡it ¡and ¡choose ¡“Open ¡in ¡Browser” ¡ ¡ ¡ ¡
The ¡Internal ¡Browser ¡(or ¡the ¡predefined ¡from ¡your ¡system ¡one, ¡but ¡ you ¡can ¡change ¡it ¡on ¡Preferences) ¡will ¡open ¡and ¡will ¡be ¡redirected ¡to ¡ the ¡URL ¡of ¡your ¡now ¡deployed ¡web-‑application ¡(in ¡this ¡case ¡ http://localhost:8084/MyFirstWebApplication) ¡ ¡ ¡ ¡ Congratulations, ¡you ¡come ¡to ¡the ¡end ¡of ¡this ¡Tutorial!!. ¡ ¡ ¡ ¡ 3. Eclipse ¡ ¡ As ¡explained ¡in ¡the ¡introduction, ¡another ¡IDE ¡suitable ¡for ¡web ¡ development ¡is ¡ECLIPSE; ¡It ¡is ¡a ¡more ¡general ¡IDE ¡with ¡respect ¡to ¡ NETBEANS ¡, ¡but ¡the ¡trade-‑off ¡is ¡that ¡ECLIPSE ¡is ¡less ¡user ¡friendly ¡and ¡ most ¡of ¡the ¡steps ¡to ¡fulfil ¡in ¡order ¡to ¡setup ¡a ¡web ¡development ¡ environment ¡has ¡to ¡be ¡done ¡by ¡hand, ¡without ¡the ¡shortcut ¡provided ¡ by ¡NETBEANS. ¡ ¡ ¡ Finally, ¡the ¡author ¡stress ¡again ¡that ¡in ¡the ¡course ¡the ¡NETBEANS ¡ platform ¡is ¡the ¡one ¡that ¡will ¡be ¡used ¡for ¡web ¡application ¡ development. ¡Nonetheless, ¡knowledge ¡about ¡different ¡platform ¡is ¡ encouraged ¡in ¡order ¡to ¡provide ¡various ¡alternative ¡to ¡the ¡developer. ¡ ¡ a. Install ¡IDE ¡ ¡ Go ¡to ¡the ¡following ¡url: ¡ ¡ • http://www.eclipse.org/ ¡ ¡ ¡ and ¡select ¡the ¡“download” ¡tab ¡
Recommend
More recommend