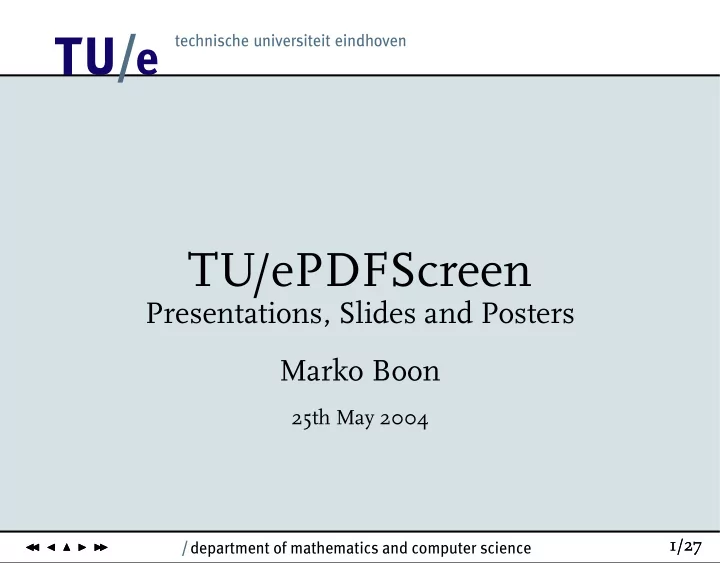
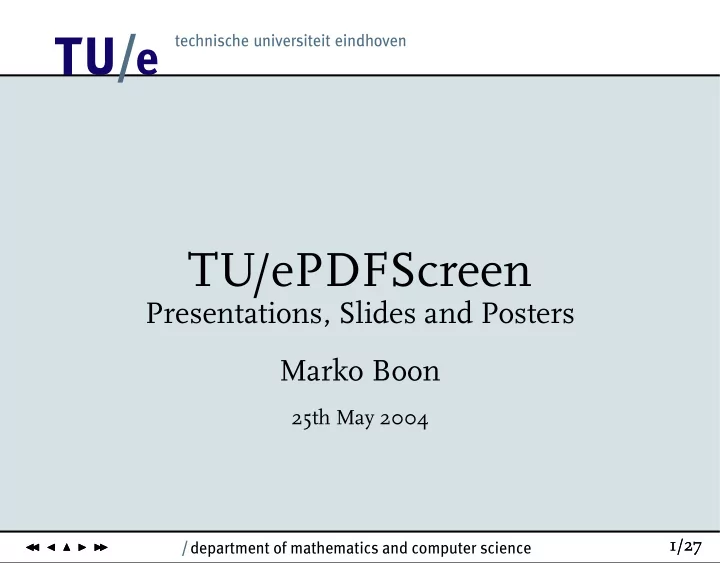
12 TU/ePDFScreen Presentations, Slides and Posters Marko Boon 25th May 2004 / department of mathematics and computer science 1/27 1/27 ◭ ◭ ◭ ◭ � ◮ ◮ ◭ ◭ � ◮ ◮ ◮ ◮
12 1. Introduction TU/ePDFScreen is a L A T EX package that you can use to create presentations, without having to use Powerpoint. TU/ePDFScreen is based on PDFScreen, which uses modern techniques to create interactive PDF documents, suit- able for full screen viewing. The TU/ePDFScreen package is also suitable for making posters or transparent slides (see the a4 option). The package is written specifically for PDFL T EX, so running the L A T EX command usually A will not give the desired result. The main advantage of TU/ePDFScreen is that you can use normal L A T EX commands. You do not need to learn a lot of new com- mands. The source code of this document can be found in the direc- tory C: \ MiKTeX \ localtexmf \ examples \ presentation \ slides.tex (where C: should be replaced by your MiKT EX installation drive. / department of mathematics and computer science 2/27 2/27 ◭ ◭ ◭ ◭ � ◮ ◮ ◭ ◭ � ◮ ◮ ◮ ◮
12 2. Adobe Acrobat Shortcut Keys It is quite useful to know (some of) these shortcut keys in Adobe Acrobat Reader: PAGE UP go back to the previous slide PAGE DOWN advance to the next slide HOME go to the first slide END go to the last slide CTRL+L toggle between Full Screen mode and normal viewing mode CTRL+N prompts for a page number and opens that page CTRL+P brings up the print dialog F8, F9 toggle visibility menu bar and tool bar / department of mathematics and computer science 3/27 3/27 ◭ ◭ ◭ ◭ � ◮ ◮ ◭ ◭ � ◮ ◮ ◮ ◮
12 3. Syntax of the L T EX source A The header The first couple of lines do not differ a lot from other L A T EX documents: \documentclass{report} \RequirePackage[T1]{fontenc} Please note that these two lines are required. Do not use another document class than report. The package fontenc is required to enable the TU/e fonts. The next line will load the package tuepdfscreen . This package has a lot of options. The next pages will enumerate the most frequently used options. / department of mathematics and computer science 4/27 4/27 ◭ ◭ ◭ ◭ � ◮ ◮ ◭ ◭ � ◮ ◮ ◮ ◮
12 Options of the tuepdfscreen package screen Makes the presentation suitable for PDFL A T EX and screen dimen- sions. Most users will always use this option, but you can also specify the print option which ignores slides and makes the pre- sentation suitable for paper. panelleft Shows a navigation panel on the left side of the screen. The screen option is required if you want to use this option. panelright Same as panelleft, but shows the navigation buttons on the right side of the screen. handouts Omits all pages that are placed within a screen environment. This is mostly used to print handouts of your slides, where you want to leave out some pages. There is a section on printing handouts. / department of mathematics and computer science 5/27 5/27 ◭ ◭ ◭ ◭ � ◮ ◮ ◭ ◭ � ◮ ◮ ◮ ◮
12 a4 Sets the screen size to A4 portrait paper. This makes your presentation no longer suitable for the screen. Use this option if you want sheets rather than a screen viewable presentation. Since PDF is fully scalable, you can use this option not only for transparent sheets, but also for A0 posters. We also provided the sources of a poster example ( poster.tex ). Here is an example of the usage of the tuepdfscreen package: \usepackage[screen,panelleft,paneltoc]{tuepdfscreen} But usually you will probably use the following line: \usepackage[screen]{tuepdfscreen} / department of mathematics and computer science 6/27 6/27 ◭ ◭ ◭ ◭ � ◮ ◮ ◭ ◭ � ◮ ◮ ◮ ◮
12 New commands in tuepdfscreen The tuepdfscreen package defines some new commands: \overlay{imagefile} You can specify a background image using this command. If you do not specify a background image, a TU/e background image will be chosen. In the MiKT EX installation a couple of default background images are provided: ( tuebg ), tuebgk , tuebgkuk , tuebgkukbw , tuebgkbw , tuebgkukbw , tuebga4 and tuebgka4 (k = dept. of Mathematics and Computer Science, uk = English, bw = black/white, a4 = portrait). If you are a member of another department and want a background for your department, just send an e-mail to marko@win.tue.nl. In general any PowerPoint background can be converted to PDF, so you can also e-mail any PowerPoint file. If you do not want a background image, you can specify: \overlay{} . / department of mathematics and computer science 7/27 7/27 ◭ ◭ ◭ ◭ � ◮ ◮ ◭ ◭ � ◮ ◮ ◮ ◮
12 \pagenumbering If you use this command, page numbers will be shown in the right bottom corner of your presentation. Be careful with this if you use the handouts option. If some slides will be omitted because they are placed in a screen environment, the page numbering will be different! Using the command \addtocounter{page}{-1} you can subtract 1 from the current page number. You should use this if you construct a page in several stages. Just look at the section about images to see how it can be done. \bottombuttons Putting this command before the \begin{document} statement, will add small navigation buttons in the left bottom corner of the slides. It has the same functionality as the navigation panel, but does not consume as much space. / department of mathematics and computer science 8/27 8/27 ◭ ◭ ◭ ◭ � ◮ ◮ ◭ ◭ � ◮ ◮ ◮ ◮
12 \screensize{height}{width} This command changes the screen size. The default setting is 6.25 x 8 inch. If you deside to change these settings, make sure to check the background image, which will be out of proportion. \margins{left}{right}{top}{bottom} This changes the space between the text and the border of the slide. The default values are 0.5, 0.5, 1.0 and 1.0 inch. Please note: • You need to call the \screensize command before the new margins will be applied! • This only works before the \begin{document} statement. / department of mathematics and computer science 9/27 9/27 ◭ ◭ ◭ ◭ � ◮ ◮ ◭ ◭ � ◮ ◮ ◮ ◮
12 \urlid{url} Sets the target of the ”Home page” button in the navigation panel. The default value is www.win.tue.nl. \tuebox{text} Creates a coloured box with TU/e gray background. Besides text, you can put any L A T EX code in it: 1 0.5 1 2 3 4 5 6 You can even put an image in a tuebox: -0.5 -1 Other Settings The file localtexmf/tex/latex/pdfscreen/tuepdfscreen.cfg contains all kind of settings, like margins and colours. You can create a copy of this file in your working directory and modify this copy. / department of mathematics and computer science 10/27 10/27 ◭ ◭ ◭ ◭ � ◮ ◮ ◭ ◭ � ◮ ◮ ◮ ◮
12 4. Page Transitions You can choose other page transitions than the one you saw until now. The command to do this, is: \pagedissolve{<transition> <options>} The options depend on the transition. However, one option that you can always use is /D n . This sets the number of seconds that the transition lasts. The default page transition is creating using this command: \pagedissolve{R /D 0} The letter R stands for Replace, and /D 0 for a delay of 0 seconds. Be- fore you use the command \pagedissolve , you should use a \newpage command before starting the slide or slidetop environment. Page transitions do not work really well in Linux/Unix (tested in Acrobat Reader 4 and 5). / department of mathematics and computer science 11/27 11/27 ◭ ◭ ◭ ◭ � ◮ ◮ ◭ ◭ � ◮ ◮ ◮ ◮
12 \ pagedissolve{Split /Dm /H /M /O} Two lines wipe over the screen and reveal the new page. These lines can move in a horizontal and vertical direction. Furthermore, they can move from the center towards the border (out), or the other way around (in). Options /Dm (dimension) Determines whether the lines are horizontal or vertical. Possible values are /H (horizontal) and /V (vertical). /M (motion) Determines whether the lines move inward or outward. Possible values are /I (in) or /O (out). / department of mathematics and computer science 12/27 12/27 ◭ ◭ ◭ ◭ � ◮ ◮ ◭ ◭ � ◮ ◮ ◮ ◮
12 \ pagedissolve{Blinds /Dm /V} Multiple lines wipe over the screen and reveal the new page. These lines can be horizontal or vertical. Options /Dm (dimension) Determines whether the lines are horizontal or vertical. Possible values are /H (horizontal) and /V (vertical). / department of mathematics and computer science 13/27 13/27 ◭ ◭ ◭ ◭ � ◮ ◮ ◭ ◭ � ◮ ◮ ◮ ◮
12 \ pagedissolve{Box /M /O} A rectangle reveals the new page by moving from the center outward, or from the border inward. Options /M (motion) Determines whether the rectangle moves inward or outward. Possible values are /I (in) or /O (out). / department of mathematics and computer science 14/27 14/27 ◭ ◭ ◭ ◭ � ◮ ◮ ◭ ◭ � ◮ ◮ ◮ ◮
Recommend
More recommend