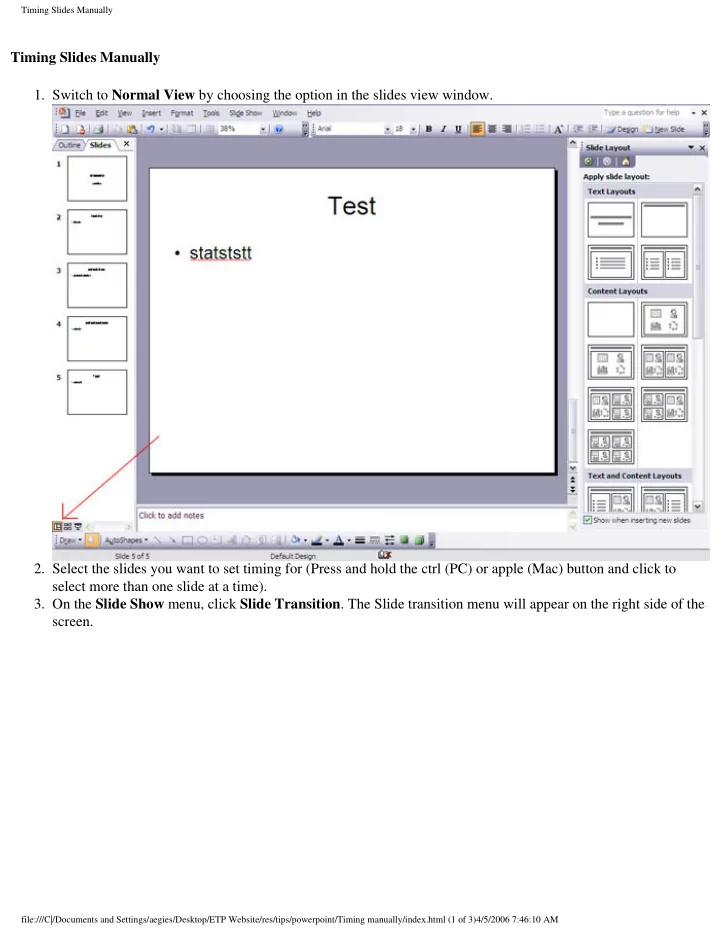
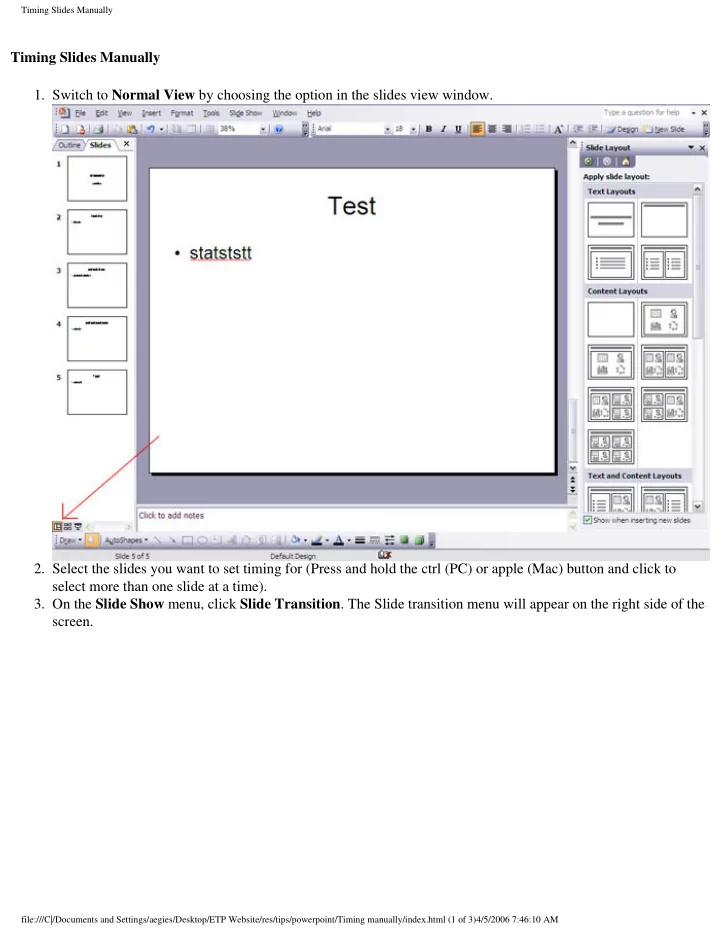
Timing Slides Manually Timing Slides Manually 1. Switch to Normal View by choosing the option in the slides view window. 2. Select the slides you want to set timing for (Press and hold the ctrl (PC) or apple (Mac) button and click to select more than one slide at a time). 3. On the Slide Show menu, click Slide Transition . The Slide transition menu will appear on the right side of the screen. file:///C|/Documents and Settings/aegies/Desktop/ETP Website/res/tips/powerpoint/Timing manually/index.html (1 of 3)4/5/2006 7:46:10 AM
Timing Slides Manually w 4. Under Advance slide , select the Automatically after check box, and then enter the number of minutes: seconds you want the slide to appear on the screen. If you would like to apply the automatic timing transition to all of the slides instead of the ones you have chosen, select the Apply to All Slides button. file:///C|/Documents and Settings/aegies/Desktop/ETP Website/res/tips/powerpoint/Timing manually/index.html (2 of 3)4/5/2006 7:46:10 AM
Timing Slides Manually file:///C|/Documents and Settings/aegies/Desktop/ETP Website/res/tips/powerpoint/Timing manually/index.html (3 of 3)4/5/2006 7:46:10 AM
Recommend
More recommend