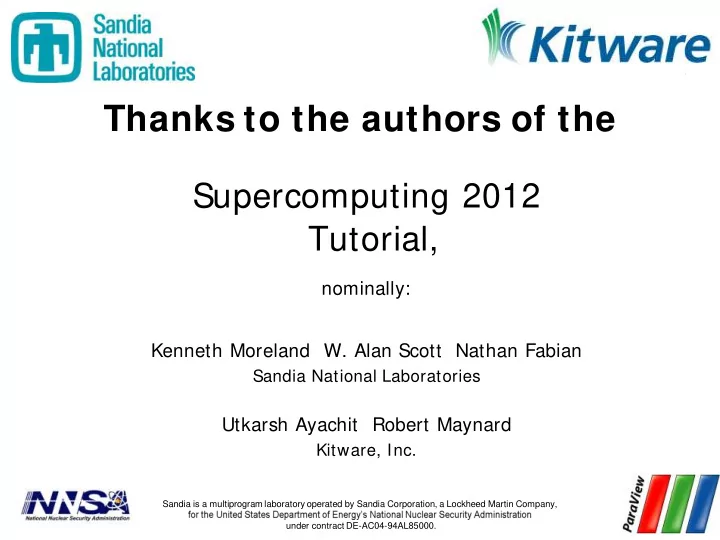
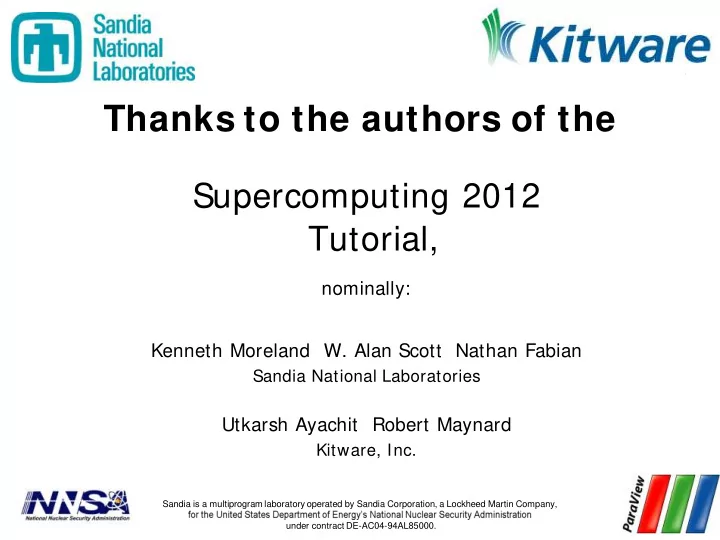
Thanks to the authors of the Supercomputing 2012 Tutorial, nominally: Kenneth Moreland W. Alan Scott Nathan Fabian Sandia National Laboratories Utkarsh Ayachit Robert Maynard Kitware, Inc. Sandia is a multiprogram laboratory operated by Sandia Corporation, a Lockheed Martin Company, under contract DE-AC04-94AL85000.
I ntroduction to ParaView Seán Óg Delaney, Irish Centre for High End Computing Visualisation Training Day @ EPCC Prace Summer of HPC, July 2013
Outline ParaView What is it? Why use it? Who uses it? GUI intro, Graphics Pipeline, File Formats Filters Views and Multi-View Streamlines, Line Plots Time Dependent Data Selections Python traces Advanced Topics Paraview at scale
Install ParaView 3.98.1 (or 4.0.0). http://www.paraview.org Download Get example material. http://www.paraview.org/Wiki/The_ParaView_Tutorial Data also available on tutorial handout USB stick.
Help / I nformation Online Help F1 http://paraview.org/Wiki/ParaView/ Users_Guide/Table_Of_Contents The ParaView web page www.paraview.org ParaView mailing list paraview@paraview.org
Why ParaView? Open-source Multi-platform Easy (open, flexible, and intuitive UI). Scalable (does large visualisations on clusters) An extensible, modular architecture based on open standards. A flexible BSD 3 Clause license Commercial maintenance and support.
Jerry Clarke, US Army Research Laboratory Renato N. Elias, NACAD/COPPE/UFRJ, Rio de Janerio, Brazil Swiss National Supercomputing Centre
Current ParaView Usage Used by academic, government, and commercial institutions worldwide. Downloaded ~ 100K times per year. HPCwire HPCwire Choice 2010 Awards for Best Visualization Product or Technology.
ParaView Application Architecture ParaView Client pvpython Custom App UI (Qt Widgets, Python Wrappings) ParaView Server VTK OpenGL MPI IceT Etc.
Data Types Uniform Rectilinear Non-Uniform Rectilinear Curvilinear (vtkImageData) (vtkRectilinearData) (vtkStructuredData) Multi-block Hierarchical Adaptive Mesh Refinement (AMR) Hierarchical Uniform AMR Polygonal Unstructured Grid (vtkPolyData) (vtkUnstructuredGrid) Octree
Graphical User I nterface (GUI )
User I nterface Menu Bar Toolbars Pipeline Browser Properties Panel 3D View
Getting Back GUI Components
Creating a Cylinder Source 1. menu and select Cylinder . Click the Apply button to accept the default 2. parameters.
Simple Camera Manipulation Drag left, middle, right rotate, pan, zoom. Also use Shift, Ctrl, Alt modifiers.
Creating a Cylinder Source Go to the Sources menu and select Cylinder . 1. Click the Apply button to accept the default 2. parameters. Change the Height parameter to 0.1. 3. Click the Apply button again. 4.
Creating a Cylinder Source Look / Scroll down to the Display properties. 5. Click the Edit button under Color. 6. 7. Change the color.
Creating a Cylinder Source 8. Click on the button at the top of the properties panel. Increase the Resolution parameter. 9. 10. Click the Apply button again. 11. Click again to hide advanced properties.
Pipeline Object Controls
Undo Redo Undo Redo Camera Camera Undo Redo
Render View Options @ top of layout window Alternatively, go to Edit -> View Settings...
Display Properties
Supported Formats (USE ONE!) ParaView Data (.pvd) Digital Elevation Map (.dem) Meta Image (.mhd, .mha) SLAC netCDF mesh and mode VTK (.vtp, .vtu, .vti, .vts, .vtr) Dyna3D(.dyn) data Miranda (.mir, .raw) VTK Legacy (.vtk) EnSight (.case, .sos) SLAC netCDF particle data Multilevel 3d Plasma (.m3d, VTK Multi Block .h5) Enzo boundary and hierarchy Silo (.silo, .pdb) (.vtm,.vtmb,.vtmg,.vthd,.vthb) NASTRAN (.nas, .f06) ExodusII (.g, .e, .exe, .ex2, Spheral (.spheral, .sv) Partitioned VTK (.pvtu, .pvti, .ex2v.., etc) Nek5000 Files SpyPlot CTH .pvts, .pvtr) ExtrudedVol (.exvol) Nrrd Raw Image (.nrrd, .nhdr) SpyPlot (.case) ADAPT (.nc, .cdf, .elev, .ncd) FVCOM (MTMD, MTSD, OpenFOAM Files (.foam) SpyPlot History (.hscth) ANALYZE (.img, .hdr) Particle, STSD) PATRAN (.neu) Stereo Lithography (.stl) ANSYS (.inp) Facet Polygonal Data PFLOTRAN (.h5) TFT Files AVS UCD (.inp) Flash multiblock files PLOT2D (.p2d) TIFF Image Files BOV (.bov) Fluent Case Files (.cas) PLOT3D (.xyz, .q, .x, .vp3d) TSurf Files BYU (.g) GGCM (.3df, .mer) PLY Polygonal File Format Tecplot ASCII (.tec, .tp) CAM NetCDF (.nc, .ncdf) GTC (.h5) PNG Image Files Tecplot Binary (.plt) CCSM MTSD (.nc, .cdf, .elev, GULP (.trg) POP Ocean Files Tetrad (.hdf5, .h5) .ncd) Gadget (.gadget) ParaDIS Files UNIC (.h5) CCSM STSD (.nc, .cdf, .elev, Gaussian Cube File (.cube) Phasta Files (.pht) VASP CHGCA (.CHG) .ncd) JPEG Image (.jpg, .jpeg) Pixie Files (.h5) VASP OUT (.OUT) CEAucd (.ucd, .inp) LAMPPS Dump (.dump) ProSTAR (.cel, .vrt) VASP POSTCAR (.POS) CMAT (.cmat) LAMPPS Structure Files Protein Data Bank (.pdb, .ent, VPIC (.vpc) CML (.cml) LODI (.nc, .cdf, .elev, .ncd) .pdb) VRML (.wrl) CTRL (.ctrl) LODI Particle (.nc, .cdf, .elev, Raw Image Files Velodyne (.vld, .rst) Chombo (.hdf5, .h5) .ncd) Raw NRRD image files (.nrrd) VizSchema (.h5, .vsh5) Claw (.claw) LS-DYNA (.k, .lsdyna, .d3plot, SAMRAI (.samrai) Wavefront Polygonal Data Comma Separated Values d3plot) SAR (.SAR, .sar) (.obj) (.csv) M3DCl (.h5) SAS (.sasgeom, .sas, .sasdata) WindBlade (.wind) Cosmology Files (.cosmo, MFIX Unstructred Grid (.RES) SESAME Tables .gadget2) XDMF and hdf5 (.xmf, .xdmf) MM5 (.mm5) XMol Molecule Curve2D (.curve, .ultra, .ult, MPAS NetCDF (.nc, .ncdf) .u) DDCMD (.ddcmd)
Load disk_out_ref.ex2 1. Open the file disk_out_ref.ex2 . 2. Load all data variables. 3. Click
Data Representation Mapped Vector Variable Component Toggle Color Edit Reset Scalar Legend Colors Range Representation
Geometry Representations Points Wireframe Surface Surface Volume with Edges
I ntroduction to Filters
Common Filters Calculator Glyph Contour Stream Tracer Clip Warp (vector) Slice Group Datasets Threshold Extract Level Extract Subset
Filters Menu
Quick Launch Used for searching for filters by name Keyboard shortcut Ctrl-space for Windows & Linux Alt-space for Mac Alternatively, go to Filters -> Search...
Apply a Filter 1. Make sure that disk_out_ref.ex2 is selected in the pipeline browser. 2. Select the contour filter.
Apply a Filter 3. Change parameters to create an isosurface at Temp = 400K. Change to Temp Change to 400
Apply a Filter 1. Make sure that disk_out_ref.ex2 is selected in the pipeline browser. 2. Select the contour filter. 3. Change parameters to create an isosurface at Temp = 400K. 4.
Create a Cutaway Surface Select disk_out_ref.ex2 in the pipeline 1. browser. 2. From the quick launch, select Extract Surface . 3.
Create a Cutaway Surface Select disk_out_ref.ex2 in the pipeline 1. browser. 2. From the quick launch, select Extract Surface . 3. 4. Create a clip filter. 5. Uncheck Show Plane. 6.
Pipeline Browser Structure Disk_out_ref.ex2 DataSetSurfaceFilter1 Contour1 Clip1
Reset ParaView
Views and Multiview
Multiview
Multiview 1. Open disk_out_ref.ex2. Load all variables. 2. Add clip filter. 3. Uncheck Show Plane. 4. 5. Color surface by Pres.
Multiview 1. Split the view horizontally. 2. Make Clip1 visible. 3. Color surface by Temp.
Multiview 1. Split the view horizontally. 2. Make Clip1 visible. 3. Color surface by Temp. 4. Right- 5. Click other view.
Multiview 1. Split the view horizontally. 2. Make Clip1 visible. 3. Color surface by Temp. 4. Right- 5. Click other view. 6. Click
Modifying Views
Modifying Views
Reset ParaView
Streamlines 1. Open disk_out_ref.ex2. Load all variables. 2. Add stream tracer. 3.
Streamlines 1. Open disk_out_ref.ex2. Load all variables. 2. Add stream tracer. 3. From the quick launch, select Tube 4. 5.
Getting Fancy 1. Select StreamTracer1. 2. Add glyph filter. 3. Change Vectors to V. 4. Change Glyph Type to Cone. 5.
Getting Answers Where is the air moving the fastest? Near the disk or away from it? At the center of the disk or near its edges? Which way is the plate spinning? At the surface of the disk, is air moving toward the center or away from it?
Reset ParaView
Plotting 1. Open disk_out_ref.ex2. Load all variables. 2. Clip, uncheck, , 3. Select disk_out_ref.ex2 4. Filters Data Analysis Plot Over Line.
3D Widgets
Plotting 1. Open disk_out_ref.ex2. Load all variables. 2. Clip, uncheck, , 3. Select disk_out_ref.ex2 4. Filters Data Analysis Plot Over Line. 5. Once line satisfactorily located,
I nteracting with Plots Left, middle, right buttons to pan, zoom. Mouse wheel to zoom. Reset view to plot ranges.
Plots are Views Move them like Views. Save screenshots.
Recommend
More recommend