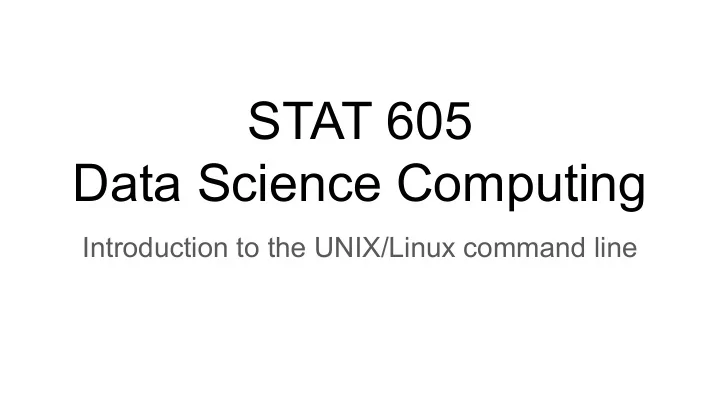
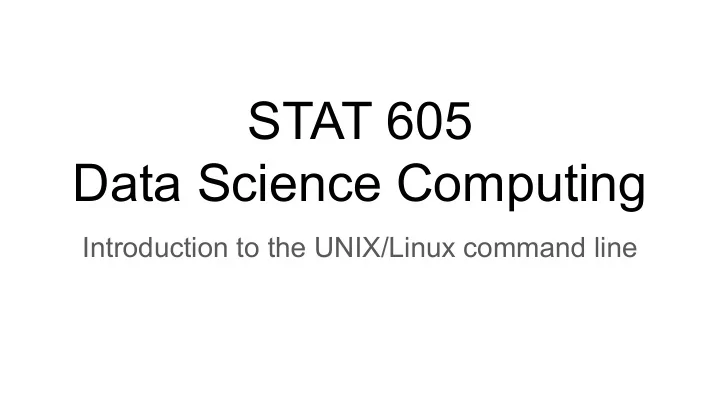
STAT 605 Data Science Computing Introduction to the UNIX/Linux command line
Why UNIX/Linux? As a data scientist, you will spend most of your time dealing with data Data sets never arrive “ready to analyze” Cleaning data, fixing formatting, etc is 80% of the process These “data wrangling” tasks are (often) best done on the command line
UNIX/Linux: a (very) brief history 1960s: Multics (Bell Labs, MIT, GE), a time-sharing operating system 1970s: UNIX developed at Bell Labs 1980s: the UNIX wars https://en.wikipedia.org/wiki/Unix_wars 1990s: GNU/Linux emerges 2000s: MacOS developed based on UNIX Bell labs film about UNIX from 1982: http://techchannel.att.com/play-video.cfm/2012/2/22/AT&T-Archives-The-UNIX-System
The Unix philosophy: do one thing well 1. Write programs that do one thing and do it well. 2. Write programs to work together. 3. Write programs to handle text streams, because that is a universal interface.
The Unix philosophy: do one thing well 1. Write programs that do one thing and do it well. 2. Write programs to work together. 3. Write programs to handle text streams, because that is a universal interface. These three design principles, articulated in the concise form above long after Unix was written, go a long way toward explaining how to approach the command line. For nearly any task you wish to accomplish, there almost certainly exists a way to do it (reasonably) easily by stringing together several different programs. More information: https://en.wikipedia.org/wiki/Unix_philosophy
Exercises: Part 1 1) In your VM, open a terminal.
Interacting with the File System Files on your computer are organized in a tree structure / The root directory. bin/ home/ etc/ usr/ Every file or directory on your machine corresponds to a node in this tree. We can pick out a file by specifying the path from the root of the tree to that file. ls pwd bucky/ keith/ Documents/ Downloads/ book.pdf notes.txt expt.R
Interacting with the File System Files on your computer are organized in a tree structure / The root directory. bin/ home/ etc/ usr/ Every file or directory on your machine corresponds to a node in this tree. We can pick out a file by specifying the path from the root of the tree to that file. ls pwd bucky/ keith/ Example: /home/bucky/Downloads/expt.R Documents/ Downloads/ book.pdf notes.txt expt.R
Interacting with the File System Files on your computer are organized in a tree structure / The root directory. bin/ home/ etc/ usr/ Every file or directory on your machine corresponds to a node in this tree. We can pick out a file by specifying the path from the root of the tree to that file. ls pwd bucky/ keith/ Example: /home/keith/ Documents/ Downloads/ book.pdf notes.txt expt.R
Interacting with the File System Files on your computer are organized in a tree structure / The root directory. bin/ home/ etc/ usr/ Every file or directory on your machine corresponds to a node in this tree. We can pick out a file by specifying the path from the root of the tree to that file. ls pwd bucky/ keith/ Example: /home/bin/pwd Documents/ Downloads/ book.pdf notes.txt expt.R
Interacting with the File System Files on your computer are organized in a tree structure / At any time, the shell has a working directory , which is a directory (i.e., a folder) bin/ home/ etc/ usr/ somewhere in the file system tree. ls pwd bucky/ keith/ We can find out the working directory using the command pwd (print working directory) and change it using cd (change directory). Documents/ Downloads/ book.pdf notes.txt expt.R
Interacting with the File System Files on your computer are organized in a tree structure / At any time, the shell has a working directory , which is a directory (i.e., a folder) bin/ home/ etc/ usr/ somewhere in the file system tree. ls pwd bucky/ keith/ Some special directory symbols: ~ : your home directory, e.g., /home/bucky . : the current directory Documents/ Downloads/ .. : the directory above the current directory book.pdf notes.txt expt.R
Interacting with the File System So, if I am logged in as bucky , and the current directory is /etc/ , then / ~ refers to /home/bucky/ . refers to /etc/ bin/ home/ etc/ usr/ and .. refers to / ls pwd bucky/ keith/ Some special directory symbols: ~ : your home directory, e.g., /home/bucky . : the current directory Documents/ Downloads/ .. : the directory above the current directory book.pdf notes.txt expt.R
Parts of the command line prompt Username Hostname Current directory Prompt/delimiter [klevin@Steinhaus ~]$ Note: details of this will vary from one computer to the next (and it can be customized by the user), but this is the default on many clusters. For information on customizing the command line prompt, see https://linuxconfig.org/bash-prompt-basics
Basic commands for navigating pwd : “print/present working directory”. Print the directory that you are currently in. ls : list the contents of the current directory. Try this. Type pwd or ls in your shell (either on your VM or on your local machine). cd dirname : change the working directory to dirname . Some special directory symbols: ~ : your home directory. cd ~ will take you back to your home. . : the current directory. cd . will take you to where you are right now. .. : the directory above the current directory. If you’re in /home/klevin/stats , then cd .. will take you to /home/klevin .
Example: pwd, ls and cd [klevin@Steinhaus ~]$ pwd /home/klevin [klevin@Steinhaus ~]$ ls Myfile.txt stat605f20 [klevin@Steinhaus ~]$ cd stat605f20/ [klevin@Steinhaus stat605f20]$ pwd /home/klevin/stat605f20 [klevin@Steinhaus stat605f20]$ ls . hw1.tex hw2.tex hw3.tex [klevin@Steinhaus stat605f20]$ ls .. myfile.txt stat605f20 [klevin@Steinhaus stat605f20]$ ls ~ myfile.txt stat605f20
Exercises: Part 2 1) Examine the prompt in your terminal. Does it match the one from the lecture? 2) In the terminal, use cd , pwd and ls to explore the file system a little bit
Getting help: man pages When in doubt, the shell has built-in documentation, and it tends to be good! man cmdname : brings up documentation about the command cmdname This help page is called a man (short for manual) page. These have a reputation for being terse, but once you get used to reading them, they are extremely useful! Some shells also have a command apropos: apropos topic : lists all commands that might be relevant to topic. Let’s read some of the ls man page and see if we can make sense of it.
Exercises: Part 3 1) Read (some of) the man page for ls . Don’t worry if you don’t understand everything; just read enough to get a feel for the style of writing. 2) Choose a topic, and try using apropos to find a relevant command. Read the man page for that command (again, don’t worry if you don’t understand everything).
Relevant xkcds
Special file handles: stdin , stdout , stderr File handles are pointers to files Familiar if you’ve programmed in C/C++ Similar: object returned by python open() By default, most command line programs ● take input from stdin ● Write output to stdout ● Write errors and status information to stderr
Basic commands: actually doing things In the next few slides, we’ll look at some commands that actually let you do things like creating files and directories, reading files, and moving them around. Follow along with the examples in your terminal, if you like (highly recommended).
Basic commands: echo The shell tries to interpret the exclamation point as referencing a echo string : prints string to the shell. previous command rather than as text. Escaping doesn’t do the trick here. keith@Steinhaus:~$ echo "hello world." Instead, use single-quotes to tell the hello world. shell not to try and process the string. Note that this error will occur in keith@Steinhaus:~$ echo "hello world!" MacOSX but not Ubuntu. -bash: !": event not found keith@Steinhaus:~$ echo "hello world\!" hello world\! To print special characters (tabs, keith@Steinhaus:~$ echo 'hello world!' newlines, etc), use the flag -e , without hello world! which echo just prints what it’s given. keith@Steinhaus:~$ echo "hello\tworld." hello\tworld. Note: different shells will have slightly keith@Steinhaus:~$ echo -e "hello\tworld." different behavior here, due to hello world. differences in parsers.
Aside: redirections using > What if I want to send output someplace other than the shell? keith@Steinhaus:~$ echo -e "hello\tworld." > myfile.txt keith@Steinhaus:~$ Redirect tells the shell to send the output of the program on the Note: the other redirect, < , has a somewhat “greater than” side to the file on the similar function, but is beyond our purposes “lesser than” side. This creates here (stay tuned for command-line workshop the file on the RHS, an at end of semester, perhaps?) overwrites the old file, if it already exists!
Basic commands: cat cat filename : prints the contents of the file filename. keith@Steinhaus:~$ cat myfile.txt hello world keith@Steinhaus:~$ So cat is like echo but it takes a filename as argument instead of a string.
Recommend
More recommend