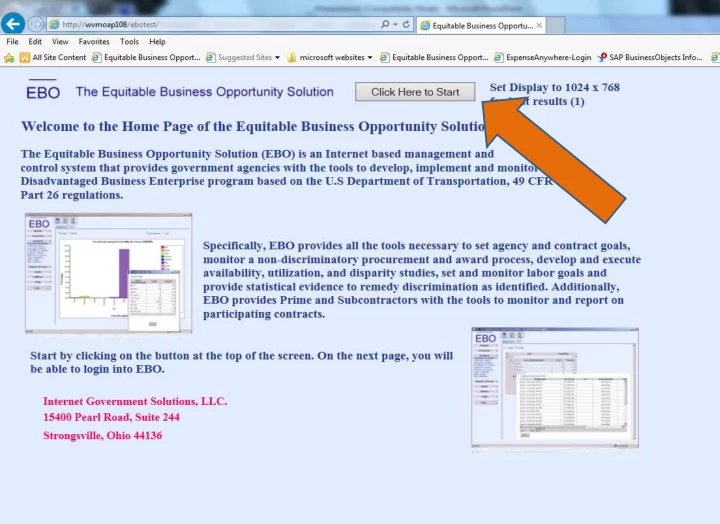
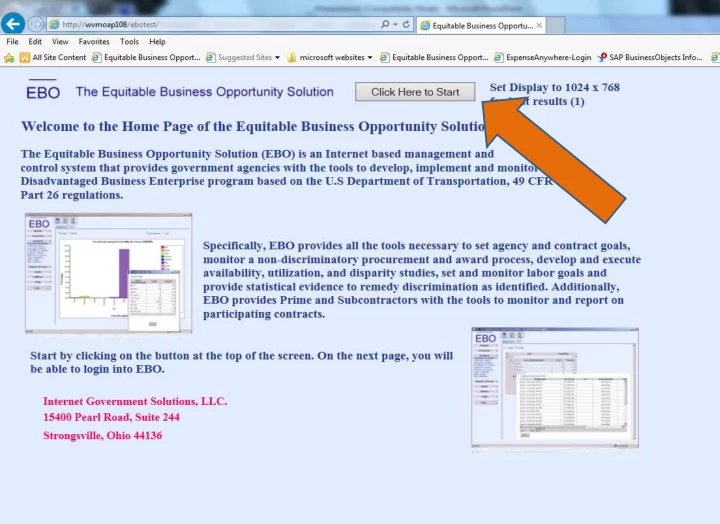
Splash Screen – important messages from Main Office EBO Team are listed here…. schedule for maintenance, reports due, etc.
1 These are the menu options available to you. 1) Click on the down arrow for the CONSTRUCTION MENU item and it will expand and show you the sub-menu items
1 1) To review a contract, click on the CONTRACTS sub-menu item.
This is what you will see when the sub-menu (CONTRACTS) is opened. In order to review the data that you wish, you will have to search or FIND the project you are working on.
2 1 There are several ways to FIND the contract you are looking for. The easiest way is to search by contract number. 1) Enter the ENTIRE contract number 2) Click on FIND
1 Another option is by SPONSOR. 1) Click the DOWN ARROW next to sponsor. Once you click on CONTRACTS, the SEARCH SCREEN will open. You can search several ways. The easiest is by CONTRACT NO. 1) Enter the entire contract number (LETTERS AND NUMBERS) 2) Click on FIND
1 1) All sponsors are listed by type (city, county, village, etc, if available) in alphabetical order. In this case, our project is in Albany County, so you would scroll down 1 to find that Sponsor.
2 1 1) As you scroll down, you will see the various Sponsors, find and select Albany County. 2) Click on FIND
2 1 1) This search was by CONTRACT number: AV123456. Once FIND is clicked the screen Will refresh and you will see your contract. Ensure that the contract is highlighted blue/green. 2) To see contract details, click EDIT. This is the function that actually will OPEN the contract for you. NOTE: You can either search by CONTRACT Number or by SPONSOR – you don’t have to use both in one search.
NOTE: In Region 11, the minority goals have a “RANGE” from a lower percentage to a higher percentage for each trade. That is why the columns reflect this. The remainder of the regions have a specific percent based on COUNTY, not a range by TRADE.
This is an example of what the Change Order screen looks like. AV123456 has not yet been awarded and therefore, this screen can’t be seen on that project.
3 5 2 1 4 For the Aviation folks to review pre-award details: 1) Select PRE-AWARD APPROVALS 2) Enter Contract Number (If Not There) 3) Click on FIND 4) Once the contract is located, ensure it’s highlighted 5) Click on EDIT
Pre-award information lists: •M/WBE firms that have been added •What program they are in (MBE or WBE?) •What they’ve been assigned •What they are being paid •What the goal is, and •If that goal is being met M/WBEs MUST confirm or acknowledge their participation on the project. They are listed in RED until they acknowledge and then they are annotated in GREEN.
1 1 2 1 1) To see what items of work the subs/vendors have, click on the EXPAND Button or the drop down arrows for each firm. 2) The category is the type of work the firms are doing – construction, providing materials, equipment rental, etc. (we only track M/WBE suppliers, equip rental, fabricators, etc)
1 2 3 This is an example of a change to a M/WBE firm…. 1) Expanded info for A&K Slipforming 2) We see that what was originally of commitment of $118,899 is now only $15,000! 3) And, in looking at other information on this screen, as there is no “LAST APPROVAL DATE”, we can tell that Traffic Lane Closures is a recent M/WBE addition toward goal attainment. This shows continual Good Faith Effort.
1 3 2 4 Example of the Sub Approval screen 1) The “Y” indicates that approval is required. 2) Regardless whether a firm is a M/WBE or not. 3) These can be approved separately, on different dates, as the paperwork is received. 4) As there is no “LAST APPROVAL” dates, you can tell this is the initial approvals for the contract. 3
3 5 2 1 4 Payments from SPONSOR to Prime are here: 1) Select PAYMENTS 2) Enter Contract number (if needed) 3) Click FIND 4) Highlight contract 5) Click EDIT
1 1 Expand the information using either method.
1 2 3 4 5 5 1) Payment date (day check was mailed by sponsor) 2) Amount 3) Estimate 4) Amount received by the prime 5) Theses two numbers should match – if not, there is an error
This screen is the one that you really want to be familiar with….especially if your boss is asking for information! CONTRACT ANALYSIS contains most everyting that you need for a quick review of where a project stands. This is a current NYSDOT FEDERAL AID project. Using this due to size and number of firms.
The header includes: •Award amount •The Goal Amount (this is federal) •The actual dollar amount of the goal •The actual payments to minority firms to date (attainments) •Percent complete (based on payments to the prime) •Expand/collapse options
The data includes: •Vendors •Programs (D/M/WBE) if applicable •Commitment (the amount “committed” by the prime to the sub/vendor •Amount paid •Percentage of payment based on total commitment
•$745,696 represents 7% of bid amount of $10M •$52,571 represents what has been paid to the D/M/WBEs •7.05% is the percentage of the goal ($745,696) that has been met.
1 2 3 Using INTERSTATE REINFORCEMENT for an example: 1) The prime COMMITTED to pay this firm $320,576. 2) As of this date, $41,090 was received by Interstate 3) The amount received represents 12.82%
To obtain information on the Minority and Female Workforce (EEO Goals), select REPORTS/FORMS.
Select MONTHLY UTILIZATION
CONTRACT NUMBER LISTED HERE!!! If you were currently in the contract information and selected this menu item, your contract number would be listed already. In the case that it is not, click the SELECT button below.
2 3 1 Search for your contract via: 1) Contract Number 2) Sponsor 3) Click on SEARCH
1 2 After hitting SEARCH: 1) Highlight the contract 2) Click on ADD
2 1 After hitting ADD: 1) The contract will drop into lower box 2) Click on APPLY
1 1 The screen will refresh and you can start building your report. 1) You can start with the dates • Inception will be the default start date – if you change it, the only way to amend it is to RESET the report and start from the beginning or specifically adding the date on the drop down calendar • “Today” is the default end date of the report - you can amend the drop down calendar or manually entering the date.
1 1) Drop down calendar for start and end dates of the period of your report.
You can build the report to show the CONSOLIDATED data (the prime and all working subs) or for a specific firm. 1) When done with customizing, click Report
3 2 1 You can toggle back and forth between: 1) Options 2) Monthly Utilization And change the customization as you wish. 3) Just click REPORT when you want everything to refresh
4 1 2 1) Open REVIEW 2) COMMITMENTS & ITEMS screen is where the Prime will go to enter their commitments to subcontractors and assign them work items. 3 3) You can open/expand a firm to see the items, what was committed by the prime to the sub. 4) A “N” indicator means that approval has been done, but a “Y” means an approval is required or a change has been made.
2 Payments & Receipts screen illustrates who has been paid and how much they have received. In process of monitoring contract, Sponsor should note any discrepancies that appear on this page.
1 To review the M/WBE and Sub Approval forms: 2 1) Open REVIEW 2) Select CONSTRUCTION
1 3 2 After the screen refreshes, you will see this. 1) Note the selection of forms that are available to review. The three that you should be familiar with at this point: • AAP20 – D/M/WBE Utilization Worksheet • CONR89 – Approval to Subcontract • AAP19 – D/M/WBE Schedule of Utilization 2) Program Vendors Column – this will show just who is listed as an M/WBE on the contract. 3) Project Vendors Column – this will show ALL the firms on the contract.
1 3 2 4 3 To access your contract: 1) Click on SELECT CONTRACT 2) The pop-up screen will appear….if your organization is NOT shown, click SEARCH 3) If it is shown, it will automatically show your contracts, so click on the contract you want, it will highlight blue/green 4) Click on APPLY
1 2 This is your working screen…. •Forms •M/WBEs under PROGRAM Vendors •ALL Firms under PROJECT Vendors •Select the form(s) that you want •Select the Vendors 1) Click on REPORT 2) To return to this screen from the report, click on the OPTIONS tab – this will allow you to change your configuration – new form, new vendors
1 Payment Notarizations or Affidavits of Payment were previously done on form AAP21c. They are now in 2 EBO and are automatically filled with data from the payment screens. To review payment information: 1) Open review 2) Select PAYMENT NOTARIZATION
Recommend
More recommend