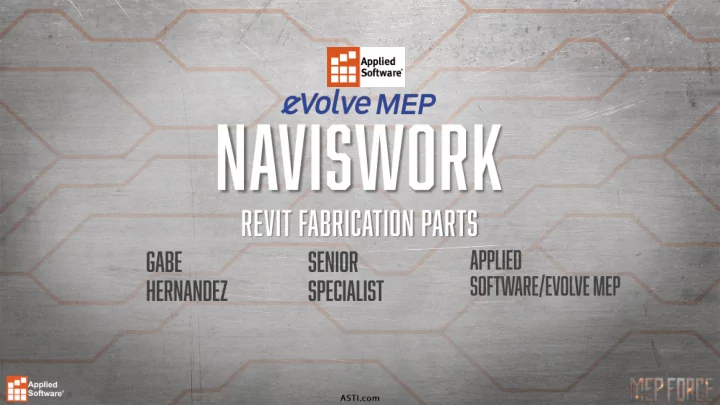
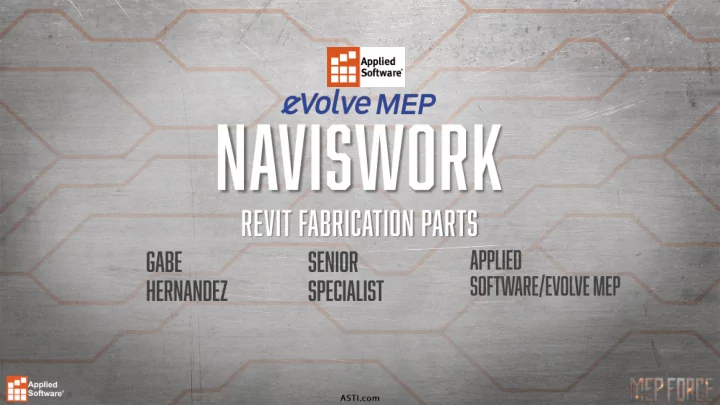
• Workflows and External Tools • Setup Coordination Views • Export NWC (Settings) • Selection and Search Sets • Appearance Profiler • Create Standard Profiles (Services) • Coordination Model Links
Prepare a Revit Model for Export • Export a Model from Revit • Close out of Navisworks Use Models in Navisworks • Append NWC • SwitchBack Import / Export Global Settings • XML files per company/project
Create 3D Coordination Views • Selection Box • Orient to View • Scope Boxes Isolate Services and Apply Visibility/Graphics Toggles View Templates and Filters
Convert Element Parameters • None - the file reader does not convert parameters. • Elements - the file reader converts parameters for all found elements. • *All - the file reader converts parameters for all found elements, including the referenced elements. Convert Element Properties • Converts the Properties of each element in your Revit file into Navisworks properties. • Leave this check box clear if you want to retain the original Revit Properties. Note:*Export time can dramatically increase
Convert Linked CAD formats • When this check box is selected, linked CAD files such as DXF, DGN, SAT and Sketchup format will be included in the exported NWC file. Coordinates • Project Internal - Uses internal coordinates for file aggregation. • Shared - Uses shared coordinates for file aggregation. Export • Entire Project - all geometry in the project is exported. • Current View - everything that is currently visible is exported. • Selection - only the currently selected geometry is exported.
NWD, NWC, and NWF files • Navisworks ( NWD ) file, all loaded models, are saved to a single file. • Navisworks file format ( NWF ), only a list with pointers to the files currently loaded is saved. • Opening CAD files in Navisworks, by default, a corresponding cache file ( NWC ) is created.
• Selection sets are static groups of items, and are useful for saving a group of objects that you want to regularly perform some action on, such as hiding them, changing transparency and run clashes. • Search sets are dynamic groups of items, and work in a similar way to selection sets, except that they save search criteria instead of the results of a selection, so that you can re-run the search at a later date as and when the model changes.
• Appearance Profiler allows you to set up custom appearance profiles based on sets (search and selection) and property values, and use them to color-code objects in the model to differentiate system types and visually identify their status. • Save DAT files to share or create standards between projects and users. • Viewpoint – Render Style – No Lights!
• SwitchBack enables you to select an object in Autodesk Navisworks, and then locate and zoom into the same object in a native CAD package. (AutoCAD or Revit) • View Options – Default View Discipline (Mech) • Users need to have AutoCAD or Revit and Navisworks installed on system. Note: This functionality is not supported for linked files.
Bring a coordination model from Navisworks into Revit so you can coordinate your design with the work of teams who use different software. • Make sure it’s a NWD file. • Link Origin to Origin (default) • Apply Appearance Profiles prior to Linking in Revit
• Keep folder with .nwc exports of your discipline models and appending these to a main .nwf file. Then when then models are updated say in Revit one can update the .nwc files and thus the .nwf is updated. • Stay up to date with service packs and fixes • Minimize background programs/software when working in both Revit and Navisworks. • Plan maintenance on your systems with IT Dept. ASAP!
Recommend
More recommend