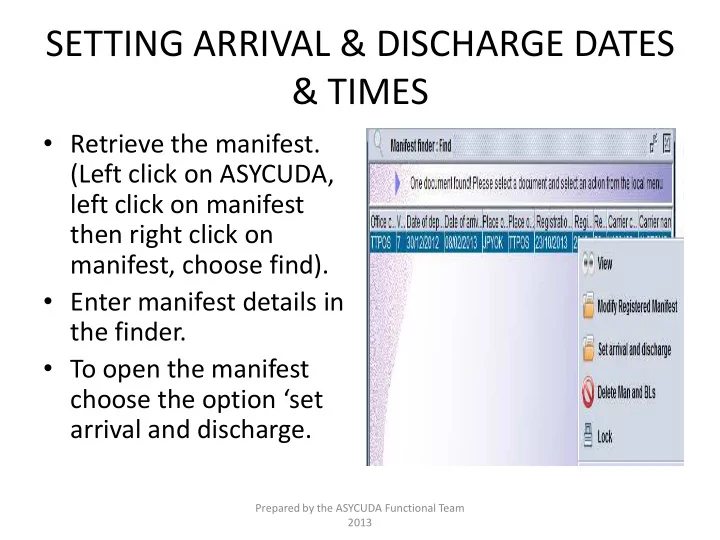
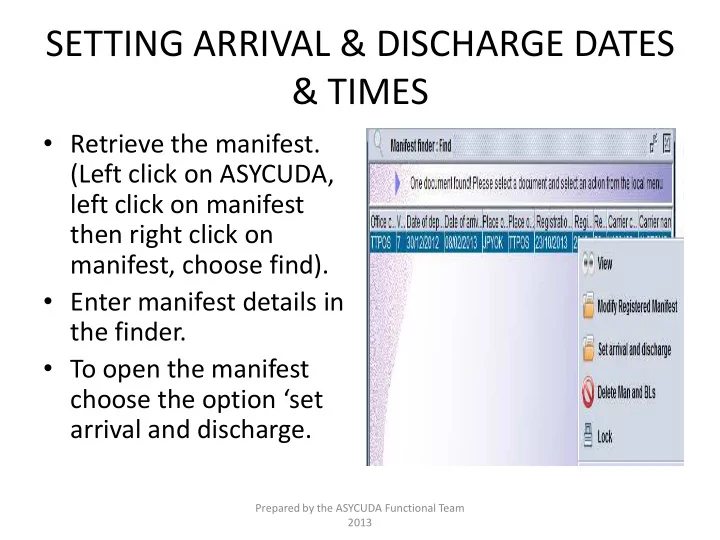
SETTING ARRIVAL & DISCHARGE DATES & TIMES • Retrieve the manifest. (Left click on ASYCUDA, left click on manifest then right click on manifest, choose find). • Enter manifest details in the finder. • To open the manifest choose the option ‘set arrival and discharge. Prepared by the ASYCUDA Functional Team 2013
SETTING ARRIVAL & DISCHARGE DATES & TIMES • Enter dates and times of arrival and discharge. • Select the green tick on the tool bar to save to save the information. Initially it was requested that the agent provide the arrival date, time and the last date of discharge. In the near future Customs will be interfacing directly with the port for this information. Prepared by the ASYCUDA Functional Team 2013
Submitting a landing account. • Open a new Landing Account. (Left click on ASYCUDA, left click on Manifests then right click on Landing Account, select new.) Prepared by the ASYCUDA Functional Team 2013
Submitting a landing account • Complete the manifest information by inserting Prepared by the ASYCUDA Functional Team the Customs Office Code, the registration number (year/date), the 2013 Voyage/Flight Number and Date of departure. • Use the Tab button or enter to advance from one field to the other. Must also include the port where the manifest will be submitted, the year and registration # assigned. The rest will be computed by the system (arrival date, deadline date etc).
Submitting a landing account • Select the type of amendment (‘add waybill’, Prepared by the ASYCUDA Functional Team ‘excess/shortage’ or ‘correct as manifested’ ) on the drop down menu. • Enter the Bill of lading/Airway 2013 Bill reference number • Complete the Justification for Amendment field. • Upload supporting document (Forms C7 or C8). The C7/C8 forms will soon be an online form for completion. This takes the place of the “No Objection” process. Attachment requirements – PDF, 2MB limit. If there are no discrepancies between the manifested cargo and the landed cargo select the check box after “Voyage #” . The system will not request any further info.
Submitting a landing account • Save the information by clicking on the icon add way bill. Prepared by the ASYCUDA Functional Team • Return to the section waybill and amendment information if there is a need to report more than 2013 one change. • Click on the store icon in tool bar to store the application. • Note the Landing Account number (It is the same as the registration number of the manifest) This can be done gradually as the information comes in saving changes until completed.
Submitting a landing account • Retrieve the Landing Account. (Left click on ASYCUDA, left click on Manifests then right click on Landing Account, select find.) • In the results window, place the cursor on the line where the Landing Account occurs. • Right click and select retrieve. Prepared by the ASYCUDA Functional Team 2013
Submitting a landing account • Place cursor on the line where the amendment information occurs (It appears in bold in the bottom segment of the Landing Account). • Right Click and Select Amend BL. Prepared by the ASYCUDA Functional Team 2013
Submitting a landing account • Make the adjustments on the Bill of Lading. • Save the changes by clicking Prepared by the ASYCUDA Functional Team on the blue tick in the tool bar. • The Landing Account Application will remain open during the tasks. 2013 • Once all changes are completed, submit the Landing Account by choosing the Green Tick in the tool bar. (This signifies your submission of the Landing Account to Customs) Only select the “Green Tick” when ready to submit to Customs. Once this is done it can no longer be adjusted. If however, an adjustment is needed within the deadline date, a new landing account can be done and will be shown as an addition to the original.
Recommend
More recommend