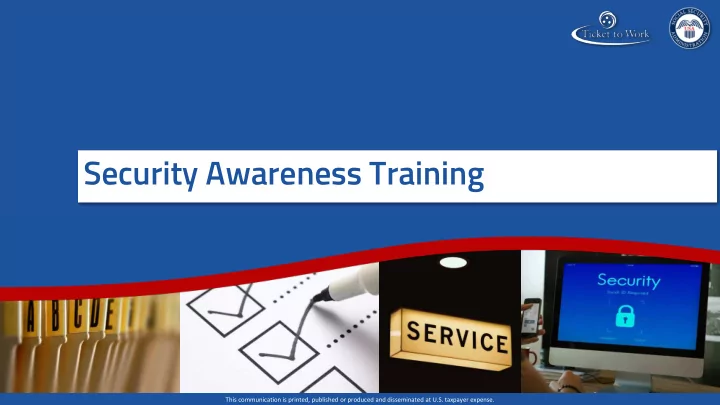
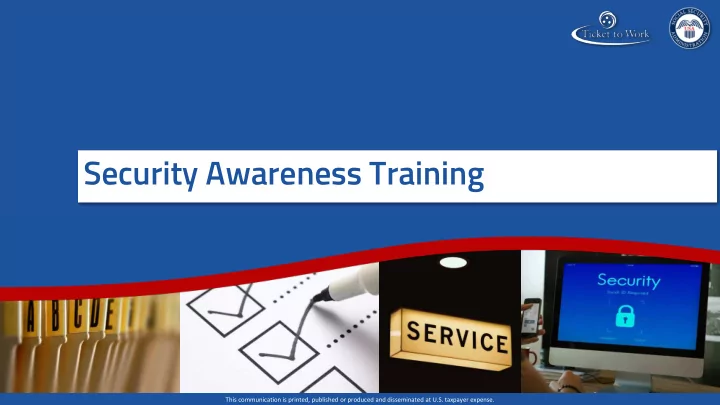
Security Awareness Training This communication is printed, published or produced and disseminated at U.S. taxpayer expense.
2 Security Awareness Training Completing Security Awareness Training Similar to last year, Security Awareness Training will be completed in conjunction with the APOR All EN staff will be required to review, sign and submit the SSA-222 and/or Addendum forms by Thursday, February 28, 2019 New this year - Completed forms will be signed electronically and submitted to SecurityAwarenessTraining222@yourtickettowork.ssa.gov
3 Security Awareness Training Who Needs to Complete the Training Form? All EN staff must complete a SSA-222 regardless of systems access A completed SSA-222 must keep on file at the office location for all EN staff If your EN has multiple staff, the SSA-222 Addendum must be completed by the Signatory Authority or Suitability Contact and submitted to SSA annually • All staff must be listed on the Addendum to confirm a SSA-222 is kept onsite
4 Security Awareness Training SSA-222 and Addendum Go to YourTicketToWork.ssa.gov Choose Resources from the top menu Choose Forms on the left hand side of the screen The SSA-222 form and the addendum are located under the Maintenance heading
5 Security Awareness Training Completing the SSA-222 Addendum To expedite the process, TPM will be collecting the SSA-222 Addendum using electronic signatures • ENs are responsible for maintaining a copy of the SSA-222 with a physical signature on file for all employees • The date on the SSA-222s on file must match the dates listed on the SSA-222 Addendum for each employee In order to electronically sign the Addendum, download the most recent version of Adobe Reader (free) available at https://get.adobe.com/reader/ The Signatory Authority must sign the SSA-222 Addendum and be sure to list all employees in the top portion of the form The addendum must be signed and submitted by Feb 28
6 Security Awareness Training Electronically Signing PDFs (1 of 13)
7 Security Awareness Training Electronically Signing PDFs (2 of 13)
8 Security Awareness Training Electronically Signing PDFs (3 of 13) Select Create a new Digital ID and click Continue
9 Security Awareness Training Electronically Signing PDFs (4 of 13) Select Save to File and click continue
10 Security Awareness Training Electronically Signing PDFs (5 of 13) Fill in the following information: • Full Name • Name of your Employment Network • Ensure that the Country/Region is listed as US – United States, the Key Algorithm is 2048-bit RSA, and the Digital ID use is set to Digital Signatures
11 Security Awareness Training Electronically Signing PDFs (6 of 13) By default, the Digital ID file will save to your desktop • This can either be left as is, or you can choose a location where you store your files • This file will allow you to digital sign other documents in the future without having to follow this process again Ensure that you create a password for the Digital ID which will encrypt your signature file
12 Security Awareness Training Electronically Signing PDFs (7 of 13) Select the Create button in the top right hand corner to customize the appearance of your electronic signature
13 Security Awareness Training Electronically Signing PDFs (8 of 13) Select the Draw button from the top of the screen
14 Security Awareness Training Electronically Signing PDFs (9 of 13) Use your mouse to “draw” your signature Hold the mouse button and move the cursor to draw • Release the mouse button to stop drawing and move the cursor as necessary • If you make a mistake, use the Clear button in the bottom left hand corner to re-try • Once you’re happy with the signature appearance, click Apply
15 Security Awareness Training Electronically Signing PDFs (10 of 13) Verify the appearance of your electronic signature If you want to modify the signature appearance select Click here to Draw beneath the signature pane Once you’re satisfied with everything, click Save
16 Security Awareness Training Electronically Signing PDFs (11 of 13) You’ve now saved an electronic signature file with a custom appearance • This will be saved on your computer for future use • As long as you use the same computer, you won’t have to perform these steps to sign PDF documents in the future Type in the password you previously created in the bottom left-hand corner and click Sign
17 Security Awareness Training Electronically Signing PDFs (12 of 13) When you sign an electronic document, it will prompt you to save it as a new file Append “-signed” to the end of the document file name to indicate that it is the signed version of the document
18 Security Awareness Training Electronically Signing PDFs (13 of 13)
Recommend
More recommend