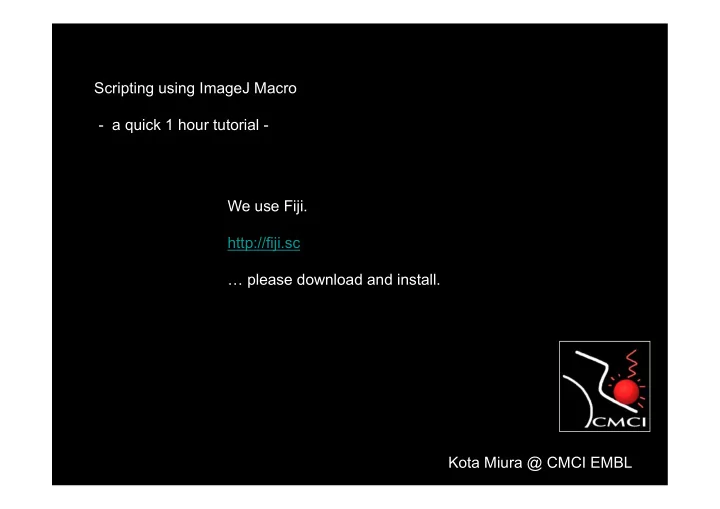
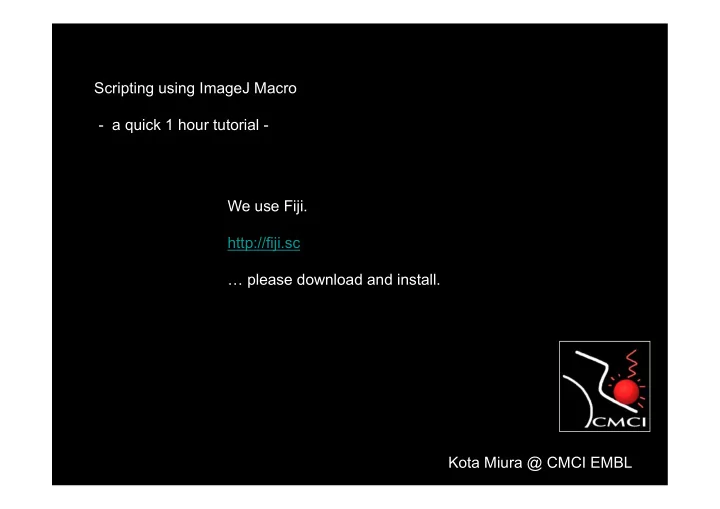
Scripting using ImageJ Macro - a quick 1 hour tutorial - We use Fiji. http://fiji.sc … please download and install. Kota Miura @ CMCI EMBL
2-1 Why do we write macro? Aim: Students acquire ImageJ macro programming techniques to ease their work loads with image processing / analysis. 1. Automate Procedures 2. Implement your algorithm 3. Processing using Cluster (fast!) 4. Use from Cell Profiler 5. Limitations 1. Interactive processing is difficult 2. Re-Usability
2-2 Basics routine 2-2-1 Hello World! (Fiji) 3. Install the macro. In the Editor menu 1. Start-up script editor [Run -> Install Macro] (or command - I) [PlugIns -> Scripting -> Script Editor] 4. In Fiji menu, …then set language [Plugins -> Macro -> Print out] [Language -> ImageJ macro] 2. And then write as follows ( omit numbers ) 1: macro "print_out" { Tabulate! 2: print ("Hello World!"); 3: } 5. Save the macro as “HelloWorld.ijm”. [File -> Save As…]
2-2 Basics Second way to run script [Run -> Run] , or control-R (win) command-R (mac) By the way, you could start up script editor by ctrl-{ (win)
2-2 Basics 2-2-1 Hello World! 1: macro "print_out" { 2: print ("Hello World!"); 3: } Semi-colon at the end of command is very important print() command Parameter “Hello World” *** { } Braces define the boundary of macro.
2-2 Basics 2-2-1 Hello World!: EXERCISE Code 1 Exercise 2-1-1: Try modifying the print out text and 1: macro "print_out" { check that the text will be printed in the "Log" window. 2: print ("Hello World!"); 3: } Exercise 2-1-2 : (1) Add another line “ print("\\Clear"); ” after the second line (don’t forget the semi-colon at the end!). (2) Then test also when you insert the same command in the third line. What happened? Code 1.5 Code 1.75 1: macro "print_out" { 1: macro "print_out" { 2: print("\\Clear"); 2: print("Hello World!"); 3: print("Hello World!"); 3: print("\\Clear"); 4: } 4: }
2-2 Basics 2-2-1 Hello World!: EXERCISE 1: macro "print_out" { 2: print ("Hello World!"); 3: } Exercise 2-1-3: Multiple macros can exist in a single file. We call this “ macro sets ”. Duplicate the code you wrote by copying and pasting under the original. The second macro should have a different name . In the example here, the second macro is named “pirnt_out2”.
2-2 Basics Second way to run script [Run -> Run] ( imited to the first macro )
2-2 Basics Third way to run script First make a selection (purple) … then [Run -> Run Selected Code]
2-2 Basics By the way, you could always make a new tab to edit another script while you still have the current one. try [File > New]
2-2 Basics 2-2-4 Including ImageJ Macro Commands into your macro “Macro Recorder” a very powerful tool for macro programming [PlugIns -> Macros -> Record…] 1. [File -> New] (size can be anything) 2. [Process -> Noise -> Salt and Pepper] 3. [Process -> Filters -> Gaussian Blur] (diameter=2) 4. [Image -> Adjust -> Threshold..] then “Apply”
2-2 Basics 2-2-4 Including ImageJ Macro Commands into your macro 1. [File -> New] (size can be anything) 2. [Process -> Noise -> Salt and Pepper] 3. [Process -> Filters -> Gaussian Blur] (diameter=2) 4. [Image -> Adjust -> Threshold..] then “Apply” macro "GB2_Thr" { newImage ("test", "8-bit Black", 300, 300, 1); run("Salt and Pepper"); run("Gaussian Blur...", “sigma=2"); setThreshold(0, 7); run("Convert to Mask"); }
2-2 Basics 2-2-4 Including ImageJ Macro Commands into your macro macro "GB2_Thr" { 1. [File -> New] newImage("test", "8-bit Black", 300, 300, 1); run("Salt and Pepper"); 2. [Process -> Noise -> Salt and Pepper] run("Gaussian Blur...", "sigma=2"); setThreshold(0, 7); 3. [Process -> Filters -> Gaussian Blur] (diameter=2) run("Convert to Mask"); } 4. [Image -> Adjust -> Threshold..] then “Apply”
2-2 Basics 2-2-4 Including ImageJ Macro Commands into your macro macro "GB2_Thr" { 1. [File -> New] newImage("test", "8-bit Black", 300, 300, 1); run("Salt and Pepper"); 2. [Process -> Noise -> Salt and Pepper] run("Gaussian Blur...", "sigma=2"); setThreshold(0, 7); 3. [Process -> Filters -> Gaussian Blur] (diameter=2) run("Convert to Mask"); } 4. [Image -> Adjust -> Threshold..] then “Apply” ImageJ macro reference: [Help > Macro functions] From “Build-in Macro Functions” newImage(title, type, width, height, depth) Opens a new image or stack using the name title . The string type should contain"8-bit", "16-bit", "32-bit" or "RGB". In addition, it can contain "white", "black" or "ramp" (the default is "white"). As an example, use "16-bit ramp" to create a 16-bit image containing a grayscale ramp. Width and height specify the width and height of the image in pixels. Depth specifies the number of stack slices.
2-2 Basics 2-2-4 Including ImageJ Macro Commands into your macro macro "GB2_Thr" { 1. [File -> New] newImage("test", "8-bit Black", 300, 300, 1); run("Salt and Pepper"); 2. [Process -> Noise -> Salt and Pepper] run("Gaussian Blur...", "sigma=2"); setThreshold(0, 7); 3. [Process -> Filters -> Gaussian Blur] (diameter=2) run("Convert to Mask"); } 4. [Image -> Adjust -> Threshold..] then “Apply” From “Build-in Macro Functions” run("command"[, "options"]) Executes an ImageJ menu command. The optional second argument contains values that are automatically entered into dialog boxes (must be GenericDialog or OpenDialog). Use the Command Recorder ( Plugins>Macros>Record ) to generate run () function calls. Use string concatentation to pass a variable as an argument. With ImageJ 1.43 and later, variables can be passed without using string concatenation by adding "&" to the variable name.
2-2 Basics 2-2-5 Batch Processing using “batch macro” function … doing the same processing for all files in a folder. [Process -> Batch -> Macro] Copy & paste codes.
2-2 Basics 2-2-4 Including ImageJ Macro Commands into your macro Let’s modify: more flexibility with image size. macro "GB2_Thr" { newImage("test", "8-bit Black", 300, 300, 1); run("Salt and Pepper"); run("Gaussian Blur...", "sigma=2"); setThreshold(0, 7); run("Convert to Mask"); We call this a “ variable ” } macro "GB2_Thr" { Please run and test! width = 500; newImage("test", "8-bit Black", width, 300, 1); run("Salt and Pepper"); run("Gaussian Blur...", "sigma=2"); setThreshold(0, 7); run("Convert to Mask"); }
2-2 Basics 2-2-4 Including ImageJ Macro Commands into your macro Let’s modify: more flexibility with image title. macro "GB2_Thr" { width = 500; newImage("test", "8-bit Black", width, 300, 1); run("Salt and Pepper"); run("Gaussian Blur...", "sigma=2"); setThreshold(0, 7); run("Convert to Mask"); } Please run and test! macro "GB2_Thr" { width = 500; title = "noise image“; newImage(title, "8-bit Black", width, 300, 1); run("Salt and Pepper"); run("Gaussian Blur...", "sigma=2"); setThreshold(0, 7); run("Convert to Mask"); We call this a “ string ” }
2-2 Basics 2-2-4 Including ImageJ Macro Commands into your macro Let’s modify more!: asking user to input macro "GB2_Thr" { width = 500; title = "noise image“; newImage(title, "8-bit Black", width, 300, 1); run("Salt and Pepper"); run("Gaussian Blur...", "sigma=2"); setThreshold(0, 7); run("Convert to Mask"); } macro "GB2_Thr" { Please run and test! width = getNumber("Width?", 300); title = "noise image“; newImage(title, "8-bit Black", width, 300, 1); run("Salt and Pepper"); run("Gaussian Blur...", "sigma=2"); setThreshold(0, 7); run("Convert to Mask"); }
2-2 Basics 2-2-4 Including ImageJ Macro Commands into your macro Let’s modify more!: asking user to input macro "GB2_Thr" { width = getNumber("Width?", 300); title = "noise image“; newImage(title, "8-bit Black", width, 300, 1); run("Salt and Pepper"); run("Gaussian Blur...", "sigma=2"); setThreshold(0, 7); run("Convert to Mask"); } Please run and test! macro "GB2_Thr" { width = getNumber("Width?", 300); title = getString("Window Title?", "test"); newImage(title, "8-bit Black", width, 300, 1); run("Salt and Pepper"); run("Gaussian Blur...", "sigma=2"); setThreshold(0, 7); run("Convert to Mask"); }
Recommend
More recommend