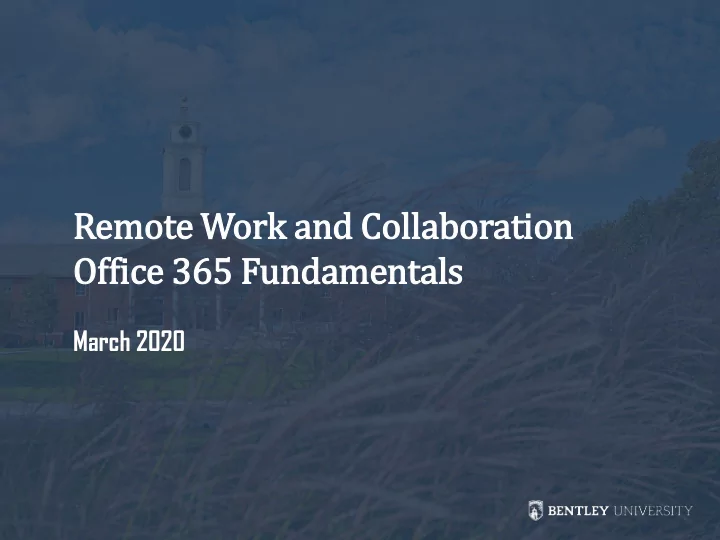
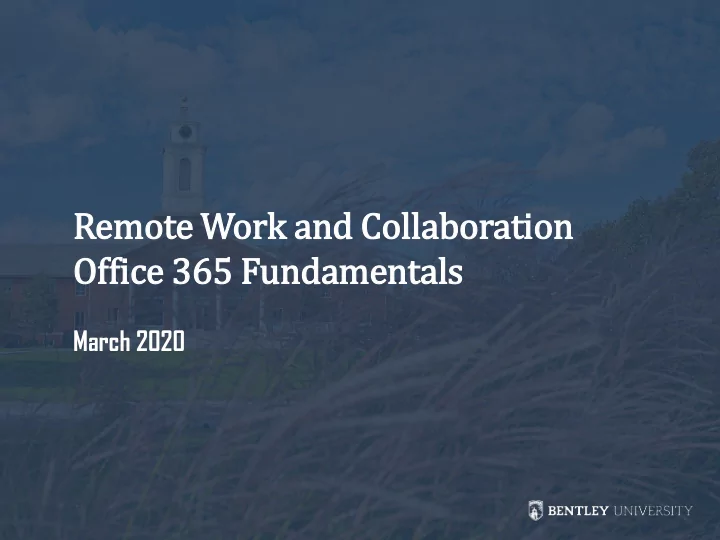
Remote Work and Coll llaboration Off ffic ice 365 Fundamentals March 2020
Agenda Office 365 Overview Microsoft Teams • Sharing files • Chat • Meet Now • Schedule a Teams meeting • Attending a meeting • Screen sharing • Making a call • Taking a call Zoom for Meetings (not teaching) • Accessing Zoom • Creating a meeting • Attending a meeting
Bentley Links for Remote Work • Tips and Resources for Working Remotely https://www.bentley.edu/offices/it/business-continuity • Are you ready to work remotely? (Quick Checklist) https://d2f5upgbvkx8pz.cloudfront.net/sites/default/files/inline- files/Bentley_Are_you_Ready_to_Work_Remotely_1.pdf
Office 365 Navigate to My.Bentley.Edu and click on (Portal.office.com) • Online access to Outlook, OneDrive, Sharepoint, Teams and more • Accessible from a web browser • Apps are available on your phone
Office 365 Outlook • Outlook on the Web can be configured to appear just like Outlook on your computer. • TIP: Turn off “Focused Inbox” • TIP: Turn off “Conversation view”
Office 365 OneDrive • Works in combination with your desktop files. • OneDrive folder in File Explorer on your laptop syncs with OneDrive in your browser • TIP : You should copy all of your important work to OneDrive – Access anywhere and acts like a backup!!!
Office 365 OneDrive – Sharing an open document • Your document must be saved in the OneDrive folder in order to be shared. • When in document, Click “Share” • Enter the person or people you want to share with • Type an optional message • Click “Share”
Office 365 OneDrive – Sharing a saved document • Your document must be saved in the OneDrive folder in order to be shared. • Go to your file in One Drive – Bentley University through File Explorer • Right- Click file and click “Share” • Type an optional message • Click “Share”
Office 365 Teams • Teams available online and as a desktop app – download Teams at https://teams.microsoft.com/downloads • Teams allows you to connect with individuals • Teams allows you create groups to work on project • Teams allows you to set up meetings for remote video conferencing
Office 365 Teams - Notifications • Teams can be set to send notifications to email • Click on your profile- >Settings->Notifications- >Missed activity emails
Office 365 Teams – Chat • Rt-Click ->New chat->Type in email address • Type your message and hit send • String of messages will appear in this gray box • Can add hyperlinks, docs, emoji’s and more
Office 365 Teams – Meet Now • Allows you to contact a colleague using video conferencing • Click “Meet Now”
Office 365 Teams – Meet Now • Click “Join” in your own meeting • Type in email address of your colleague • Your colleagues computer will “ring” in the bottom left corner of their Teams screen and they can click join
Office 365 Teams – Sharing your Screen • Select the screen share icon • Select the screen you want to share or share your desktop • Can do this in Meet Now or for a Meeting
Office 365 Teams – New Meeting • Allows you to schedule a video conference meeting • Click “New Meeting”
Office 365 Teams – New Meeting • Add your meeting details • Utilize the Scheduling Assistant if necessary DL’s cannot be used when scheduling in Teams app • Click “Save” then “Send”
Office 365 Teams – New Meeting (Using DL’s) Outlook on the Web Outlook Client • In your Outlook Client or Outlook on the Web, simply add a Teams meeting and the Teams connection information will appear in the footer of the meeting invite
Office 365 Teams – Attending/Joining New Meeting • You will receive an email invite – Just like Outlook • You can RSVP or propose new time – Just like Outlook • Click “Join Microsoft Teams Meeting” at the meeting time
Office 365 Teams – Attending/Joining New Meeting • Click “Join Now” • The experience is identical to “Meet Now”
Office 365 Teams – Making a Call • Click “Calls” • Type in an email address and select a call or a videoconference
Office 365 Teams – Creating a Team • Click “Create Team”
Office 365 Teams – Creating a Team • Always select Staff • Create the Team Name, Click “Next”
Office 365 Teams – Creating a Team • Add Members • Be sure to have at least two Owners
Office 365 Teams – Upload a File • Teams you are a member of appear on the left • Upload Files: Click “Upload” ->Your One Drive will open in File Explorer- >Click “Open” and the file will appear in your Team
Zoom – Meeting Basics Shifting Gears Zoom can also be used for online, web conference meetings • Navigate to https://Bentley.zoom.us and login using your Bentley credentials • You must login to activate your account, so you can be listed as an alternate host.
Zoom – Schedule a meeting • Click “Schedule a Meeting” and enter the details • Click “Save”
Zoom – Schedule a meeting • Click “Copy the invitation” • Paste the meeting invitation into an Outlook email to your participants
Zoom – Start a meeting • Click “Start” to begin your meeting
Zoom – Start a meeting • Once meeting begins, hover over lower portion to see tools – share, mute, record… • Click the “Share” icon to share your screen
Zoom – Share your meeting • Click the “Share” icon to share your screen • Select the screen you want and click “Share” • Once shared, your tool bar will minimize
Zoom – Attend a meeting • To attend a meeting, open your Outlook and copy the link for the meeting that was shared with you • Click the link or paste the meeting link into a browser
Zoom – Attend a meeting • Select your options to join and you will enter the meeting
Thank you for your participation Working Remote Tips • Speak to your colleagues and agree on how you want to work together • Leverage Outlook on the Web, OneDrive and Teams • Move your most critical files needed through the end of the semester to your OneDrive Folder • Download Teams on your desktop and on your phone • Keep Teams on to remain connected – enable notifications • Use Teams Chat to connect with your colleagues • Use Zoom as your video conferencing tool or as an alternative to Teams • For more information visit • https://www.bentley.edu/offices/it/business-continuity
Questions? -OR- Contact the Help Desk at helpdesk@Bentley.edu
Recommend
More recommend