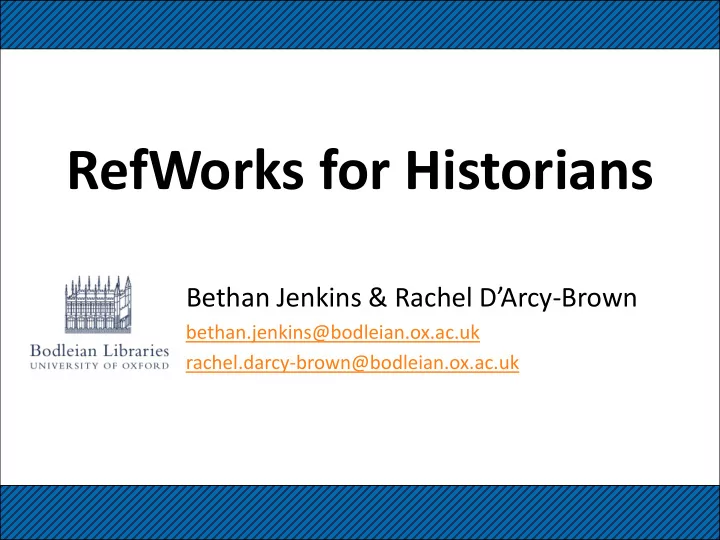
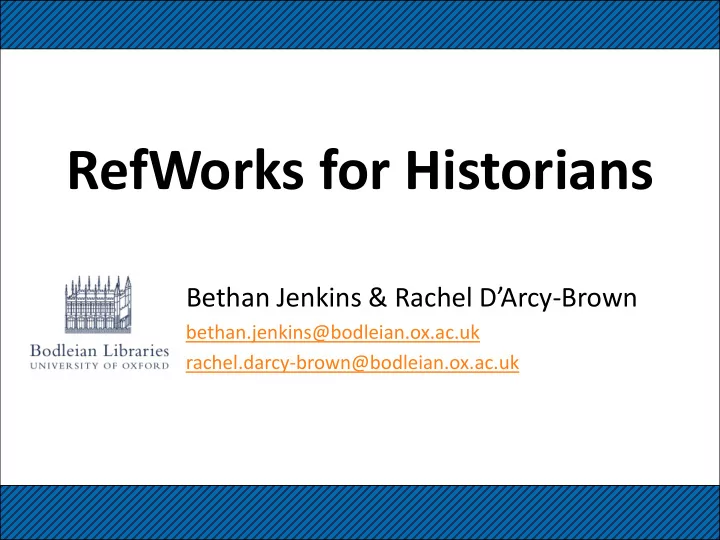
RefWorks for Historians Bethan Jenkins & Rachel D’Arcy -Brown bethan.jenkins@bodleian.ox.ac.uk rachel.darcy-brown@bodleian.ox.ac.uk
Aims of this session To enable you to: Use the basic features of RefWorks; Import references from different sources; Manage your database of references; Create a bibliography/reference list. 2
Academic integrity guidance Academic integrity means honest and responsible scholarship. Guidance on academic integrity http://www.ox.ac.uk/students/academic/guidance/skills Guidance on avoiding plagiarism http://www.ox.ac.uk/students/academic/guidance/skills/plagiarism Two online courses on avoiding plagiarism via WebLearn weblearn.ox.ac.uk/portal/hierarchy/skills/generic (SSO required) Faculty guidance for thesis writers on avoiding plagiarism weblearn.ox.ac.uk/access/content/group/histfac/undergrad/fhs/content/thesis/Plagiarism.pdf 3
Guidance on formatting and presenting History Faculty WebLearn: Graduate Office http://weblearn.ox.ac.uk/access/content/group/01a2c7e3-3066-493a-9809-3d6ff12141d2/thesesconventions.pdf Use common sense. But if in doubt, contact your supervisor or Graduate Office 4
RefWorks… is a personal online database that allows you to manage all your research and to generate a bibliography in the format you need. enables you to: • Import references from many sources • Organize your references • Include citations while you write your paper • Create a bibliography in a variety of citation formats, and in different document formats (Word, RTF, HTML, etc.) 5
Access • Access your personal account from any computer connected to the web. • Free access for Oxford University members, and Alumni. • Outside Oxford network, log in via group code - see: http://www.bodleian.ox.ac.uk/eresources/refworks 6
RefWorks vs EndNote 7
Other reference management software • Several alternative packages available: Endnote, Zotero and Mendeley • Regular courses provided by the Bodleian Libraries (iSkills) – For more info see: http://libguides.bodleian.ox.ac.uk/workshopsbydate • Online guide to reference management @ http://libguides.bodleian.ox.ac.uk/reference-management (includes comparison table) 8
Getting started: setting up an account (1) 1. Go to www.RefWorks.com/RefWorks 2. Click on Sign up for a New Account X Note: don’t use this option 9
Getting started: setting up an account (2) 3. Fill in the form 4. Click on Create account 10
Selecting favourite output styles 1. choose Bibliography then Output Style Manager 2. Find the style you need in the List of Output Styles and move the style to your Favourites using the arrows 11
Options for importing references • Enter references manually • Export data from “Direct Export Partners” e.g. SOLO, OxLIP+, EBSCO, ProQuest and others • Search for data from within RefWorks e.g. COPAC • Import data from databases using saved files – usually in plain text format with tagged fields e.g. BBIH 12
Adding new reference manually (1) 1. Click on New Reference 13
Adding new reference manually (2) 2. Check “Ref type” 3. Fill in boxes provided for the selected output style 4. Save reference or Save & add new to continue adding more references 14
Direct export from SOLO (1) 1. Login to SOLO using your Single Sign On 2. Search SOLO and mark some results by clicking the star next to the item 3. Access your E-shelf for a list all of the records you have marked 15
Direct export from SOLO (2) 4. Select the ones you want to use 5. From the drop-down menu, choose Push to RefWorks and click Go to export directly to RefWorks 16
WARNING! • Records exported from SOLO to RefWorks require editing • If you do not edit your records this may lead to errors in your bibliographies and citations 17
Editing SOLO records 1: Authors • Authors : additional information such as birth/death dates should be deleted. • Works by multiple authors: Authors may be missing. If so, add authors manually. – Add as: surname, first names (or initials). – Insert ; between each author – e.g. Smith, M.F.; Jones, B.W.; 18
Editing SOLO records 2: Edition • Edition: SOLO exports the abbreviation ed (e.g. 3rd ed). ed should be deleted because RefWorks automatically inserts it into your bibliographies. If you leave it in, ed will be repeated in your bibliography e.g. 3 rd ed ed. Remove abbreviation ed. 19
Editing SOLO records 3: Place of publication • Place of publication: SOLO exports the place of publication to the “place of publication” and “publisher” fields. It should be deleted from the publisher field so that it is not duplicated in your bibliography. Delete place(s) of publication from “publisher” field 20
Editing SOLO records 4: Edited works • If the item is edited rather than authored change the reference type from “Book, Whole” to “Book, Edited” • If you do not do this RefWorks may erroneously give the editor as an author or list the book as anonymous 21
Editing SOLO records 5: Edited collections • Citing a chapter in an edited collection: Change the reference type to “Book, Section” • “Author” & “section title” must be entered manually • You can avoid manually Chapter entering “Editor” & “Book details title” by cutting and pasting the information Book details 22
Edit a reference, add notes & attach documents (1) 1. Choose a reference and click on edit . 2. Make any changes needed to the bibliographical details. 23
Edit a reference, add notes & attach documents (2) 3. To attach a document click on browse button & navigate to your saved Document. 4. Click on open to attach it to your reference. 24
Edit a reference, add notes & attach documents (3) 5. To add personal notes click on additional fields and scroll down to personal notes field 6. Click on save reference or save & add new before exiting 25
Creating Folders in RefWorks (1) 1. Select New Folder 2. Enter a name in New Folder Name box and click Create 26
Creating Folders in RefWorks (2) 3. Go to Folders - Last Imported Folder and select some references. 4. Click on Folder icon and choose a folder to save your selected references to. 5. To find and remove any duplicates choose Find Duplicates and follow the steps. 27
Practice Try the following tasks: 1, 2, 3, 4 & 5 28
Direct export from EBSCO (1) 2. Go to folder 1. Click to add a reference to your EBSCO folder 1. Go to http://oxlip-plus.bodleian.ox.ac.uk and find an EBSCO database e.g. Historical Abstracts 2. Conduct a search. Select some articles to save and click on Add to Folder 29
Direct export from EBSCO (2) 3. Go to Folder View, select the records you wish to export, then click on Export 4. Select Direct Export to Refworks and then click Save 30
Direct export from EBSCO (3) 5. Your records should appear in the Last Imported Folder . Check them for accuracy at this point. 31
Direct export from ProQuest (1) 1. Select items to export and click on Export/Save then choose RefWorks 2. Click Continue . You might need to login to RefWorks at this point 32
Direct export from ProQuest (2) 3. Your records should appear in the Last Imported Folder . Check them for accuracy at this point. 33
What to do when direct export is not possible - e.g. Bibliography of British & Irish History 34
Saving results from BBIH 1. Search Bibliography of British & Irish History 2. Select the items you want to save and click on Export 35
Saving results from BBIH 3. Change file name if preferred 4. Select download as method of export 5. Select “.txt – RefWorks tagged format” click on export, then save file to computer 36
Importing to RefWorks 1. Select References | Import from the toolbar 2. Select the data source (RefWorks Tagged Format) and database (Tagged Format) Browse for the text file you saved and click Import 3. Your records should appear in the Last Imported Folder . 37
Which databases support direct export and/or allow you to import references? 1. Choose References | Import and click on List of Filters and Databases . 2. Choose: • Direct Export Partners to see databases that export directly to RefWorks • Import Filters to see databases that allow you to save your references to a file and then import them into RefWorks. • For help with import filters try Googling the name of the database + RefWorks import • Note – some databases will appear in 38 both lists.
Importing from Google Scholar (1) 1. From Google Scholar search page click on Settings link at side of search box 2. Scroll down to Bibliography manager settings 3. Select to “Show links to import citations into” – choose RefWorks from the dropdown 4. Save preferences menu 39
Importing from Google Scholar (2) Search results should now offer the option to Import to RefWorks Note: this has to be done individually as there is no“mark records” option 40
Practice Try the following tasks: 6, 7, 8, & 9 Also open Word, go to the RefWorks tab and login. Groupcode: oxymoron 41
Recommend
More recommend