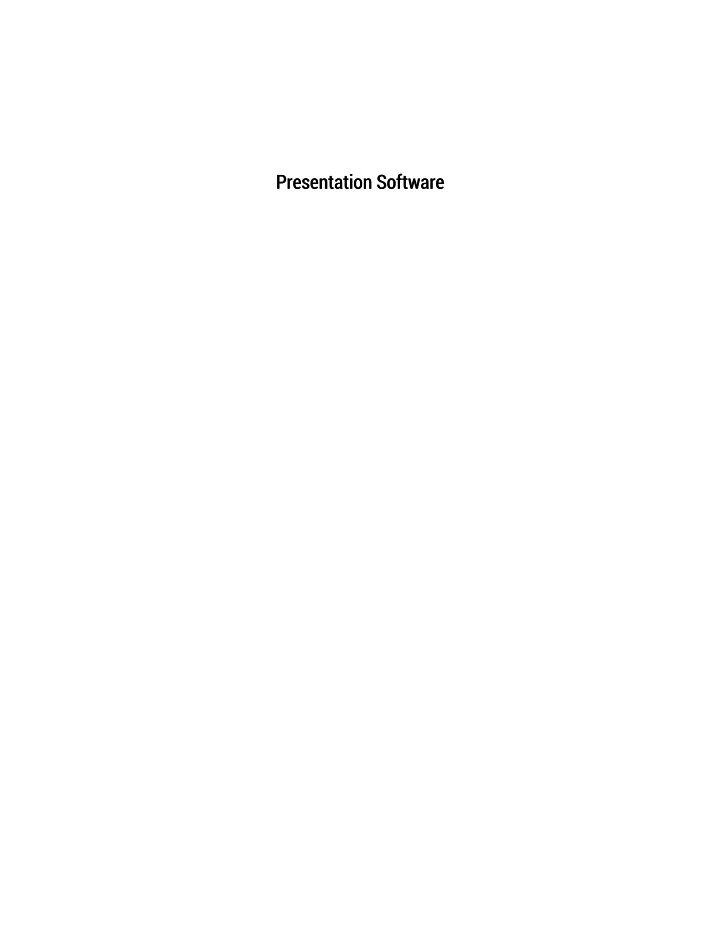
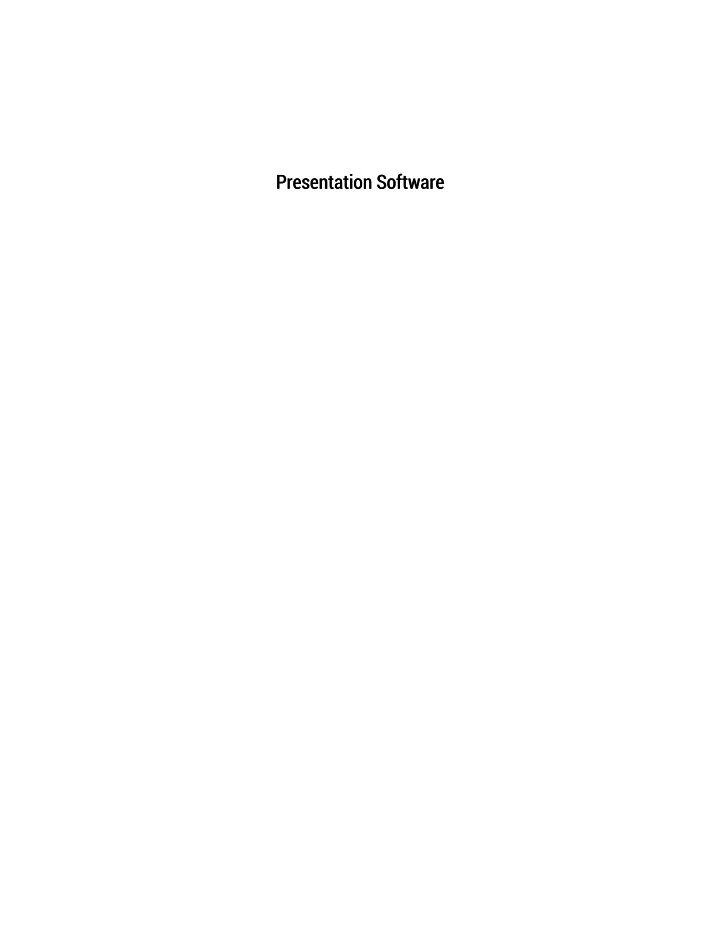
Presentation Software Presentation Software
Presentation Software Presentation Software An introduction to creating electronic presentations using Microsoft PowerPoint 2010 ABT COLLABORATIVE BCCAMPUS
Except for third party materials and otherwise stated, content on this site is made available under a Creative Commons Attribution 2.5 Canada License.
Contents Contents Introduction vii Part I. Unit 1 Use a Theme Template and Slide Layouts to Create a Presentation 1. Overview 2 2. Getting to Know PowerPoint 3 3. Create a Slide Presentation 6 4. View and Save Presentations 12 5. Practice Activities 18 6. Apply Your Skill 24 7. Learning Assessment 25 Part II. Unit 2 Creating Presentations Based on Notes 8. Overview 27 9. Plan and Design 28 10. Practice Activities 31 11. Learning Assessment 34 Part III. Unit 3 Using Outline View and Clip Art to Create a Slide Show 12. Overview 36 13. Outline Pane 37 14. Insert Objects 43 15. Practice Activity 47 16. Apply Your Skill 50 17. Learning Assessment 52 Part IV. Unit 4 Preparing Presentation Based on Notes 18. Overview 54 19. Slide Transitions and Animations 55 20. Effective Presentations 58 21. Practice Activities 61 22. Learning Assessment 64 Part V. Unit 5 Create a Web Presentation Using PowerPoint 23. Overview 66
24. Create a Web Presentation 67 25. Presentation checklist 73 26. Practice Activities 75 27. Learning Assessment 76 Part VI. Unit 6 Final Project 28. Overview 78 29. Presentation Guidelines 79 30. Presentation Checklist 83 31. Final Project Instructions 85 ABT Collaborative 86
Introduction Welcome to Presentation Software Welcome to Presentation Software This course provides an introduction to creating electronic presentations using Microsoft PowerPoint 2010 that will take you approximately 30 hours to complete. Topics include: • create a presentation using theme templates and slide layouts • use outline view and clipart to create a slide show • create a presentation for the Web Before you begin, please check that you have access to a computer with Microsoft PowerPoint 2010 installed. The text of the course is available for free download in the following formats: • ePub • PDF • XML • ICML • Wikibook XML • Also as a wiki. To obtain a copy email: terrie@bccampus.ca vii
PART 1 Unit 1 Use a Theme Template and Slide Layouts to Create a Presentation 1
1 Overview Presentation Software Presentation Software Unit 1: Unit 1: Use a Theme Template and Slide Layouts to Create a Presentation Use a Theme Template and Slide Layouts to Create a Presentation Objectives: Objectives: • Start a presentation as a New Office document and identify parts of the PowerPoint window • Create, save and view a presentation containing a title slide and additional multi-level bulleted list slides • Open and edit a saved presentation by applying a theme template and use a variety of text attributes • Check the spelling of a presentation • Navigate through the slides in normal view • Display and print a presentation in black and white • Use the PowerPoint Help system Overview: Overview: In Unit 1, you will learn about PowerPoint theme templates, objects, and attributes. You will enhance a presenta- tion by changing text font style and increasing font size. You will create additional multi-level bulleted list slides, view the presentation in slide show view, save the presentation and quit the PowerPoint program. After open- ing an existing presentation, you will use the Spelling checker to search for spelling errors. You will learn how to display the presentation in black and white and how to print hard copies of slides in order to make overhead transparencies. Finally, you will learn how to use the PowerPoint Help system Your instructor will identify the weekly schedule and assignment due dates at the start of your course. It is impor- tant that you set weekly goals and remain on schedule. Each section consists of Learning Activities and Practice Activities followed by a Learning Assessment . 2
2 Getting to Know PowerPoint Topics include: Topics include: • PowerPoint 2010 • PowerPoint Help System • The PowerPoint Window PowerPoint 2010 PowerPoint 2010 PowerPoint 2010 is a complete presentation graphics program that allows you to produce professional looking presentations. Slides can be created and displayed as a slide show on your computer, video projector, or on the Internet. Infor- mation from a PowerPoint presentation can be printed in a handout form or as transparencies. PowerPoint allows for data to be entered and edited quickly and efficiently. To make changes to the presentation you can edit a slide rather than recreate the presentation. You can also import information from spreadsheets, data- bases, and word-processing files. Open PowerPoint by clicking the Start button on the Windows Taskbar, point to Programs, go to Microsoft Office and then click Microsoft Office PowerPoint 2010. 3
GETTING TO KNOW POWERPOINT • 4 The PowerPoint Window The PowerPoint Window The PowerPoint window contains many elements that are similar to other Microsoft Office programs. These ele- ments include the Office button, Quick Access toolbar, Title bar, Tabs, scroll bars and a Status bar. Quick access toolbar contains buttons for commonly-used commands. Title bar indicates the software, the name of the presentation that is open, minimize, maximize, and close buttons. Tabs contain commands that are pided into related tasks called groups. Ribbon is the area containing the tabs. Outline/Slides tab displays the presentation text in the form of an outline. Outline tab is used to organize and develop the content of your presentation. This tab enables you to move slides and text by dragging selected mate- rial. Slide tab displays the slides of your presentation as small images. This view allows easy navigation through slides. Slide pane contains the current slide in your presentation. You can use the vertical scroll bar to view other slides in the presentation. Notes pane is located below the slide pane and is used to type reference notes. The notes can be printed, then referenced when making the presentation.
5 • PRESENTATION SOFTWARE View area is located at the right hand bottom of the screen. It contains buttons that allow the ability to switch between PowerPoint views. The first view button allows you to view slides in normal view, the second is called the slide sorter view, the third is called the reader view and the fourth is called the slide show view. This area also contains the zoom feature. Status bar is located at the bottom of the PowerPoint window, it shows messages and information about the view, such as the slide number and the current theme template used. PowerPoint Help System PowerPoint Help System The Help feature displays information on PowerPoint commands and features. You can activate the help menu by clicking the Help button or by pressing F1 on the keyboard. Type a topic in the search textbox and click on search. A list of topics that match key words in your topic will display in the Search Results task pane. Click on the topic that interests you.
3 Create a Slide Presentation Create a Slide Presentation Create a Slide Presentation Topics include: Topics include: • Choose a Theme Template • Create Slide Content • Create a New Slide • Multi Level Bulleted Lists A PowerPoint has two methods for creating a slide presentation: • Choose a theme template • Create a blank presentation (this method is covered in Unit 3) PowerPoint software has built in and free online pre-designed templates that contain various color schemes and pre-arranged elements in a slide, eg. text and graphics. Select a template and PowerPoint will format the entire presentation according to that template. Steps to choosing a theme template: 1. Open PowerPoint. 2. At the PowerPoint window, click the File tab, then click New. 3. The Available Templates and Themes screen will appear, click on an available template or download a free template from the office.com online templates. 6
7 • PRESENTATION SOFTWARE 4. Once you have selected the desired template, it will be displayed in normal view. New slides can be added as needed. Tips & Tricks Tips & Tricks A theme template can be added to a presentation before, during or after you have added the presentation content. To apply various templates to a presentation, click the Design tab, then click on the desired template in the themes group. Create a New Slide Create a New Slide Whether you are using a pre-made theme template or working from your own design, it is very easy to insert a new slide. 1. In the slide pane click on the slide where you would like the new slide to appear below. 2. Click on the New Slide button located on the Home tab in the Slides group.
Recommend
More recommend