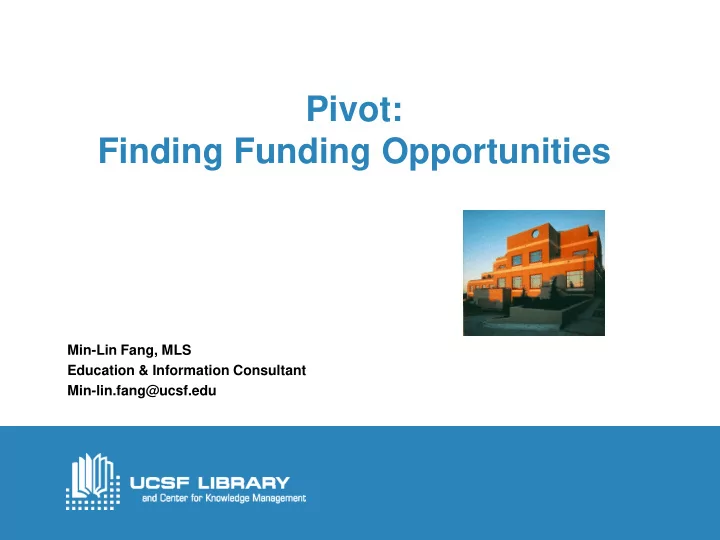
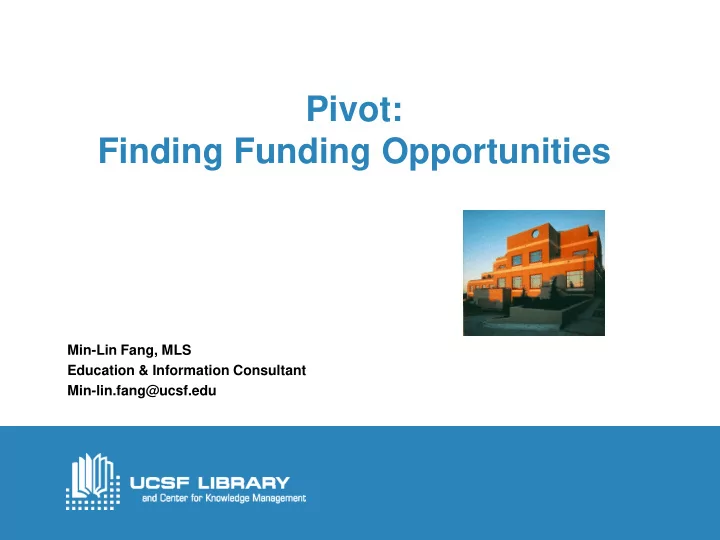
Pivot: Finding Funding Opportunities Min-Lin Fang, MLS Education & Information Consultant Min-lin.fang@ucsf.edu
Learning Objectives By the end of the training, you will be able to: Finding funding opportunities Run three types of searches Save, organize and share funding opportunities Set email alerts and notices Find potential collaborators both inside and outside of UCSF Find information on calls for papers with deadlines about forthcoming conferences and special issues of scholarly journals. 2
Pivot: one of the most comprehensive funding databases Is a multi-disciplinary searchable funding opportunities database Represents over 40,000 federal, private and international funding opportunities Matches faculty with funding opportunities Helps identify potential collaborators Edited daily by group of editors 3
Ezproxy: Off-Campus Access • Install EZproxy bookmark 4
Setting Up an Account Need account in order to: Save search results Manage your home page (dashboard) Receive funding alerts Must register with UCSF email address Click on “Sign up,” on the top right corner to set up an account 5
6
Setting Up an Account Once you have registered an account you will receive confirmation email Once you confirm, you may “claim” your profile Claiming your profile allows you to: Receive recommended opportunities from the Pivot Advisor Edit your profile 7
Three Types of Searches Text search Sponsor Search US federal Private Non-US federal Advanced Search 8
TEXT SEARCH Most basic search Also called a Quick Search Is the default search mechanism on main search page Searches all fields (title, abstract, sponsor) Default connector is “and” (sleep disorders will search for sleep and disorders Use quotation for exact phrase searching: “sleep disorders” 9
RESULTS PAGE Grant title Sponsor Deadline Amount Search results are always sorted by relevance, with the most relevant at the top Refine search results: Left side of page will provide a faceted breakout of results 1 0
RESULTS PAGE Clicking on magnifying glass icon to the left of the title will provide the following information: Abstract Eligibility Clicking on title will link you to the full opportunity record, including: URL Sponsor Eligibility information Any information you requested in the search field will appear in red 1 1
SPONSOR SEARCH Search by: All sponsors (listed alphabetically) US federal sponsors Non-US federal sponsors Funding opportunities by sponsor Hyper-linked=active Grayed-out=not currently active but Pivot either knows or has reason to know the opportunity will be repeated or upcoming 1 2
ADVANCED SEARCH Radio dial Keep defaults as “all fields” (vs. “any of the fields) for most specific search Connects rows (as opposed to fields) with “and” instead of “or” (which is what will appear if click on “any” radio dial) Drop-down box to left of search fields indicates what is included in the search:’ Abstract Title Sponsor Sponsor ID 1 3
Advanced Search NOTE: Use quotations for exact phrase search IMPORTANT: categories in “Find Opportunities Matching” are the same as in portion of screen labeled “exclude Opportunities Matching,” found toward the bottom of the page. DO NOT CONFUSE THE TWO! Use broader terms to run a search. 1 4
Useful Tips for International Postdocs – ADVANCED SEARCH 1 5
Useful Tips for International Postdocs – Do NOT Do IT!!! 1 6
Useful Tips for Postdocs – Advanced Search 1 7
Useful Tips for Postdocs, Junior faculty – Advanced Search 1 8
RESULTS PAGE Will always show query at top of page Classifies results (see faceted breakout on left) Top Funding Types Top Sponsor Types Top Requirements Top Keywords Allows you to: Save search Refine search 1 9
SAVING & ORGANIZING SEARCH RESULTS Can save search queries (save search) or particular opportunity (track record) To save search query: Click on “Save Search” at top of results page Will ask you to name category Will ask if would like to receive email alerts (This is your funding alerts!!) “Save search” will appear on your Home page At any time, can run, edit or share that search Can save an unlimited number of search queries 2 0
SAVING & ORGANIZING SEARCH RESULTS To track record: Track from either the results page of from inside a record From the Results page: Click on empty box two over from the left opportunity title The following will appear immediately above title of first results: 2 1
SAVING & ORGANIZING SEARCH RESULTS Choose which option would like: Tack, Set to Active, Share or Export The following will appear: Tracked opportunities are those that want to follow but may not be pressing Active opportunities are those that want to follow but may have more urgency (e.g., upcoming deadline) 2 2
SAVING & ORGANIZING SEARCH RESULTS From within a record: Will see options on top right of page Click on whichever option you want Note: When naming a tracked or active record, there may not be any dead space in between characters; you must use underscores, periods, etc., between words All results will appear on your Home page 2 3
SHARING SEARCH RESULTS Can do so from either the results page or within the record Follow same steps as for tracking a record, beginning with clicking on box two to the left of the opportunity title and will see: Click on Share and follow steps delineated 2 4
SHARING SEARCH RESULTS To view opportunities shared Click on Home tab on top left of screen Will see column on left-hand side containing a faceted breakout of : Active Tracked Saved Searches Shared Shared Received Advisor 2 5
FUNDING ALERTS To set up Pivot Funding Alerts: Must have Pivot user account Will see the following at the top of Results page Click on Save Search and follow steps delineated Query will be stored on your Home page Can save an unlimited number of searches Note: remember, you are saving your query , not your results! 2 6
PROFILES Recommend creating your profile Link to funding opportunities uniquely matched to your scholar profile 2 7
PROFILES: Finding Collaborators Click on Profiles tab Can search by: Text Faculty name Advanced search Follow same rules as with Advanced Search Will see faceted breakout column on left of results page 2 8
QUICK GUIDES & SUPPORT Instructions by ProQuest Online tutorials by ProQuest Training Class & Office Hour Consultation : Grants Subject Guide Online Support Min-Lin Fang, MLS Education and Information Consultant Min-lin.fang@ucsf.edu (by appointment) 2 9
Need Help? Contact Min-Lin Fang at min-lin.fang@ucsf.edu for a small group session or an individual consultation 3 0
Recommend
More recommend