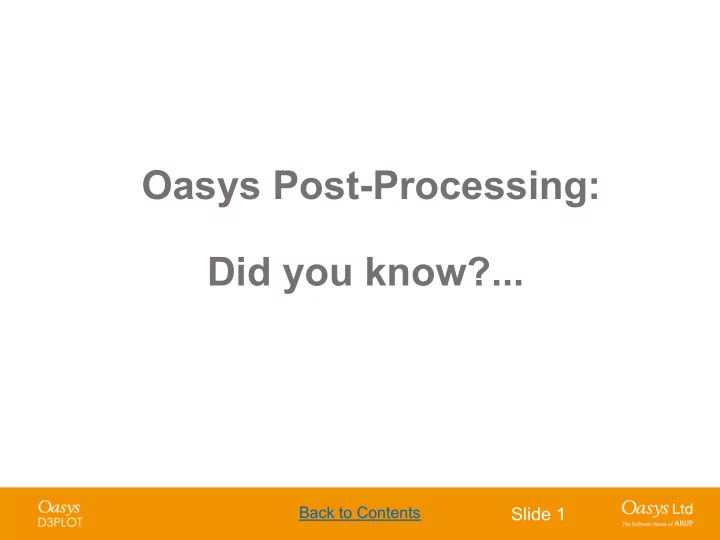
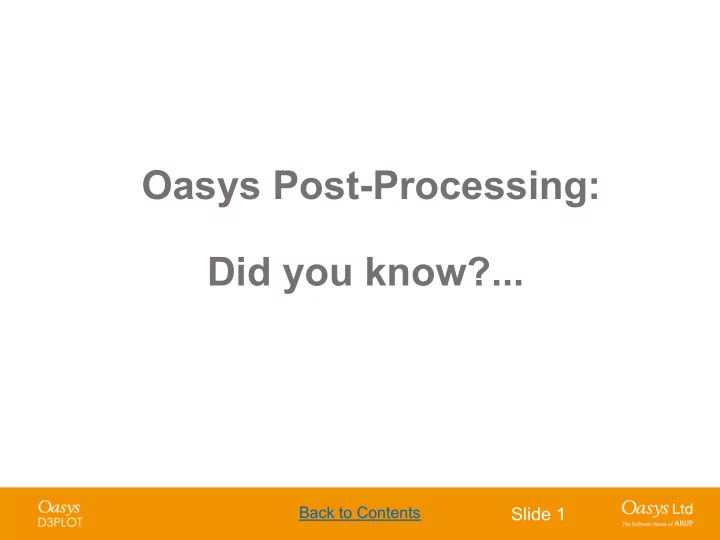
Oasys Post-Processing: Did you know?... Back to Contents Slide 1
Contents • Shortcuts • Quick Find • Integration with PRIMER • Undocking Menus • User Defined Components • Material Extra Data • FAST-TCF • Curve Table • Curve History Back to Contents Slide 2
Shortcuts Back to Contents Slide 3
Shortcuts • Commonly used panels and actions can be accessed through pre- programmed shortcuts. • Shortcuts are customisable and can be saved to different keys. • Javascripts and command files can be assigned to shortcut keys too. • The shortcut keys can be customised in the shortcuts menu accessed through Options. Back to Contents Slide 4
Shortcuts Save setup in home oa_pref file Javascripts and Command Files can be assigned to keys Note: Upper and lower case can be These functions can different if the user wants (default is not be set from the pop- up menu case sensitive) Back to Contents Slide 5
Quick Find Back to Contents Slide 6
Quick Find Quick Find is a quick way of searching for and accessing functionality in D3PLOT and T/HIS (and PRIMER). It is accessed with shortcut key ‘#’ or by pressing the magnifying glass below the Tools Menu. Back to Contents Slide 7
Quick Find Typing in the textbox brings up a list of found items that match the entered text. Items in the list can be selected by clicking on them or by using the up and down arrow keys and pressing enter. The selected item will then perform the task, e.g. open a menu. or Back to Contents Slide 8
Quick Find A ‘fuzzy’ matching method is used to match the entered text with the searchable items. It judges that something has matched when the characters of the entered text appear in the same order as the item that can be searched for. For example if you type ‘mptp’ then ‘Tools-> M easure-> P art T o P art’ would be a match, but ‘Tools- > M easure-> P oin t Angle’ wouldn’t because the final ‘p’ doesn’t match. (Note that the search is case insensitive). Additionally, if the entered search pattern contains spaces and the characters do not all match in the same order then D3PLOT will look to see if the words can be swapped to find a match. For example ‘back image’ would find ‘Image->Background’ even though the words do not appear in that order. This hopefully makes it easier to find items as you do not need to know the precise search term. The found items are listed in order of how closely they match the entered text so items that more closely match appear nearer the top of the list. It determines this by assigning a score to each match, with higher scores given to items that contain consecutively matched characters and if the characters appear at the start of words. Back to Contents Slide 9
Quick Find The default search term associated with a menu item is the trail of menus/buttons you would need to manually open/press, e.g. to get to measure part to part you would need to go to Tools, then Measure then Part to Part, hence the search term ‘Tools->Measure->Part to Part’. In addition, some menus have alternative search terms associated with them. For example Measure Part to Part can also be found from the alternative text ‘Distance Between Parts’: This can be useful for cases where you don’t know or can’t remember under which menu some functionality lives. Note that the alternative text appears in brackets under the default search term so you can see how you would get to the menu manually. If you can’t find menus that you know exist in D3PLOT it is likely that you are using different terminology to what we expect. If so, please contact Oasys Ltd and we can add alternative text based on what you are entering as your search text. Back to Contents Slide 10
Quick Find Alternative text associated with a menu may also describe some of the features on a menu. For example the overlay colour of elements is set in the Display Options menus, but if you didn’t know this it would be hard to find. In this case the alternative text ‘Set Overlay Colour’ is associated with this menu: As you can see the alternative text ‘Beam True Sections’ is also associated with this menu as the switch to select this option is also on the Display Options menu. Back to Contents Slide 11
Quick Find In addition to the main Quick Find button in D3PLOT the Preferences Editor now also contains a search facility to help find preferences. This works using the same ‘fuzzy’ matching method as the main Quick Find menu. The search terms contain the name of the program, the name of the nodes on the tree, the preference name and the description of it. Back to Contents Slide 12
Quick Find There are a few options that can be set to alter how Quick Find works. These can be accessed by pressing the ‘Options >>’ button: Save the settings to the oa_pref file. Set the text colours. Recently selected items are saved by D3PLOT and appear higher in the list of available options. By default the last ten selected items are saved, but this can be changed here. To turn it off set it to zero. The number of found items displayed in the list can also be changed here. Back to Contents Slide 13
Integration of Packages Back to Contents Slide 14
Pre-Post Integration • With the Oasys products you would traditionally look at LS-DYNA input files and output files separately. • It is often desirable to access both sets of information at the same time, for example: • With output results, wanting to look at material properties for a part that has failed. • In the input model, wanting to look at spotweld failure of a current analysis when deciding how to change your spotweld configuration. • The ZTF file (written by PRIMER) allows some model information to be transferred to D3PLOT to aid this. • In V15 there is also an ability to open one piece of software from another with the contents linked to allow easy access to both sets of information. Back to Contents Slide 15
Pre-Post Integration Shared memory Can exchange: - Viewing attributes - Cut sections - Model data Socket link Shared memory Can exchange: Can exchange: - Timeline etc. - Curve information Back to Contents Slide 16
Pre-Post Integration - Example • You are working in D3PLOT – you want to view input information related to your model Back to Contents Slide 17
Pre-Post Integration - Example • New “PRIMER” button allows you to launch PRIMER from D3PLOT (T/HIS is similar). • You can also launch D3PLOT or T/HIS from PRIMER. Back to Contents Slide 18
Pre-Post Integration - Example • PRIMER opens and automatically reads keyword file – view and blanking status are matched. • This link works best on multiple monitors. Back to Contents Slide 19
Pre-Post Integration - Example • Blanking is automatically synced across the link Back to Contents Slide 20
Pre-Post Integration - Example • Dynamic rotation/translation/zooming is automatically synced across programs. Back to Contents Slide 21
Pre-Post Integration - Example • Dynamic rotation/translation/zooming is automatically synced across programs. Back to Contents Slide 22
Pre-Post Integration - Example • Dynamic rotation/translation/zooming is automatically synced across programs. Back to Contents Slide 23
Pre-Post Integration - Example • Dynamic rotation/translation/zooming is automatically synced across programs. Back to Contents Slide 24
Pre-Post Integration - Example • Some PRIMER functionality can be launched from D3PLOT by right- clicking on entities in D3PLOT Back to Contents Slide 25
Undocking Menus Back to Contents Slide 26
D3PLOT & T/HIS Undocking Menus • D3PLOT and T/HIS allows some menus to be ‘undocked’ from the main window and they appear in their own floating window. • Undocked menus can then be repositioned by the user so they are instantly accessible at any time without reselecting in the Main Menu Options area. • When D3PLOT and T/HIS are in linked mode the T/HIS window can be undocked from the D3PLOT window. This is particularly useful with a multiple monitor setup as D3PLOT and T/HIS can each be displayed on a different monitor. • D3PLOT and T/HIS save the status and position of undocked menus at the end of each session and restore the configuration when next started. Back to Contents Slide 27
Undock button located in the top left of the menu States Selector can be undocked using this dropdown Back to Contents Slide 28
Undocked menu in Dock button located floating window that can in the top of the now be repositioned menu where convenient States Selector can be docked using this dropdown Back to Contents Slide 29
Undocking Menus Undock button located in the top left of the menu Back to Contents Slide 30
Undocking Menus Dock button located in the top left of the menu Undocked menu in floating window that can now be repositioned where convenient Back to Contents Slide 31
In T/HIS Link mode the T/HIS menus or the whole T/HIS window can be undocked using this dropdown Back to Contents Slide 32
T/HIS menus can be redocked using this button Undock Menus just undocks the T/HIS menu panel to a floating window Back to Contents Slide 33
Recommend
More recommend