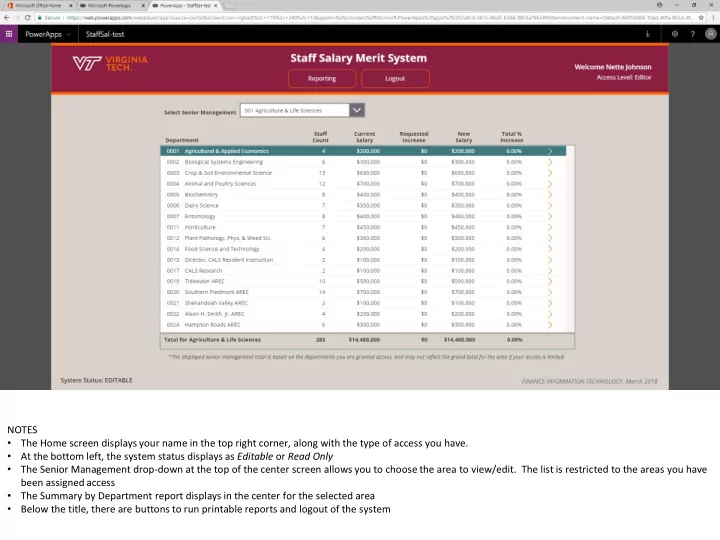
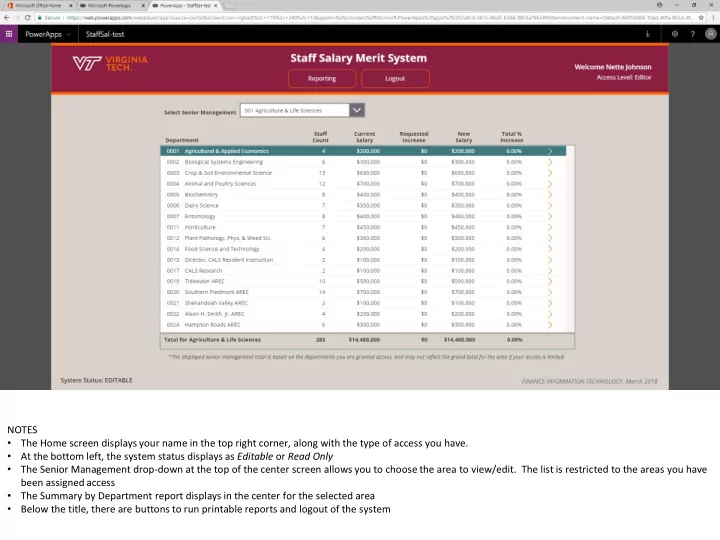
NOTES • The Home screen displays your name in the top right corner, along with the type of access you have. • At the bottom left, the system status displays as Editable or Read Only • The Senior Management drop-down at the top of the center screen allows you to choose the area to view/edit. The list is restricted to the areas you have been assigned access • The Summary by Department report displays in the center for the selected area • Below the title, there are buttons to run printable reports and logout of the system
NOTES • Select a department to edit/view by clicking on the row or tapping the arrow to the right of the row
NOTES • The employee details gallery opens to display all eligible staff in the selected department • For this demo, the salary has been set to $50 thousand for ALL employees; employee ids are greyed out • The selected employee is highlighted in blue in the gallery and the employee’s name appears at the top of the increase box • Existing merit increase details display to the right of the gallery • To add a merit increase, click the New Entry button
NOTES • Merit increases can be added as a Percent or Dollar increase
NOTES • For this example we will start with a 2 percent increase which displays a proposed increase of $1000 • You can also see the effective % increase and proposed new salary
NOTES • Now we will enter a dollar amount of $1300 • Notice that the proposed increase changes to $1300 and the effective % increase to 2.6%, even though the entered increase is only 2% • Any entered dollar increase will override the percent increase • Justification is optional when the calculate percent is between 1% and 4% • The Cancel button clears out what you have entered • The Save button saves the entry
NOTES • When the entry has been saved, the proposed increase displays in the employee gallery • And the Review Status changes to Reviewed
NOTES • Here, we have selected the second employee and clicked the New Entry button • Notice that the Save button is initially disabled, and the Low Merit Footnote is required because the effective % increase is zero
NOTES • Let’s say we want the increase to be $450… • The effective % increase is under 1% so a Low Merit Footnote is still required to save the entry
NOTES • Once you select a Low Merit option other than Not Applicable, you can save the entry • On the other hand,
NOTES • Suppose we want to give a merit increase of $2250 to this individual • Notice that the effective % increase is 4.5% and Justification is now Required to save the entry
NOTES • Once we enter a justification, the entry can be saved
NOTES • And the proposed increase displays in the employee gallery • Now let’s go back to the Department Summary • Click the Home button on the top left
NOTES • The Department Summary has been updated to reflect the saved merit entries • For a printable report, click the Reporting button on the menu bar
NOTES • The Staff Salary Merit reporting options will display in a separate tab • Summary by Department is selected by default • To view the report, click the Run Report button
NOTES • The report displays in the lower area of the screen • This report will include all areas that you have been granted access
NOTES • The other report option in the drop-down is the Employee Details • The report runs automatically when selected from the drop-down
NOTES • This report includes all employees that you have been granted access
NOTES • If we scroll over, you can see the salary merit entries that have been saved so far
NOTES • To print or save this report, click on the disk icon - available formats include Excel, PDF or Word • You can also keep this report open while modifying your entries • Click the StaffSal (PowerApps) tab at the top to return to the entries
NOTES • Then click the arrow to the right of the selected department
NOTES • Let’s just add an entry for one more person
NOTES • Here, we have selected the next employee, clicked the New Entry button, and entered a 1.5% increase • A justification is not required but might be useful internally for decision-making purposes • Click the Save button
NOTES • The employee gallery is updated • Let’s look at the printable report • Click the StaffSal Reports tab at the top
NOTES • Click the Run Report button to refresh the data
NOTES • And here we can see that the newest merit entry is included • When you have finished with the reports, simply close the tab at the top of the browser
NOTES • That pretty much covers it • You can Logout of the system and resume as often as needed – as long as the system status is EDITABLE
Recommend
More recommend