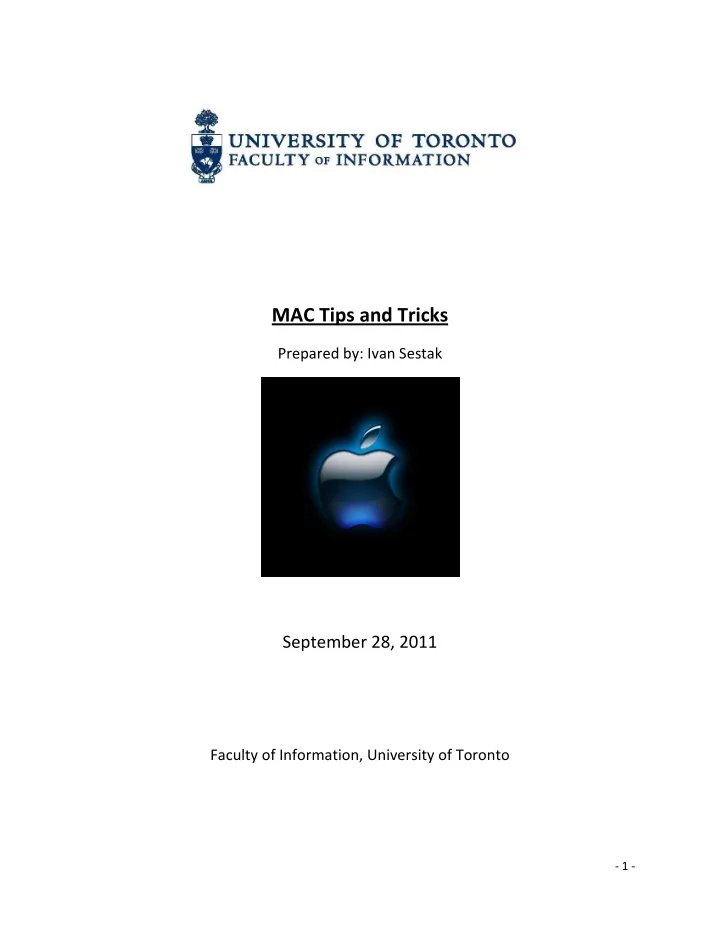
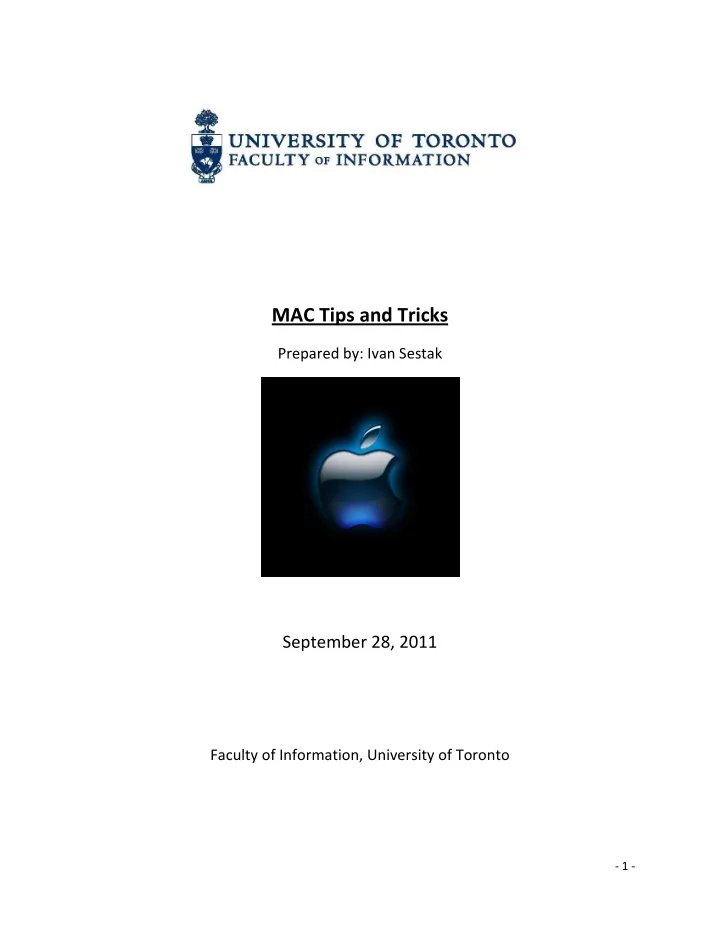
MAC Tips and Tricks Prepared by: Ivan Sestak September 28, 2011 Faculty of Information, University of Toronto ‐ 1 ‐
Contents What is the purpose of the Dock? ............................................................................................................ ‐ 3 ‐ System Preferences................................................................................................................................... ‐ 4 ‐ Customizing the Dock ............................................................................................................................... ‐ 4 ‐ New Menu Bar .......................................................................................................................................... ‐ 5 ‐ The Apple Menu ........................................................................................................................................ ‐ 5 ‐ The Finder Menu ....................................................................................................................................... ‐ 6 ‐ The Go Menu ............................................................................................................................................ ‐ 7 ‐ File, Edit, View, and Window Menus ........................................................................................................ ‐ 8 ‐ Spotlight .................................................................................................................................................. ‐ 10 ‐ Navigating OS X ....................................................................................................................................... ‐ 12 ‐ Shortcuts on the Desktop ....................................................................................................................... ‐ 14 ‐ How to Copy and Paste with a Mac ........................................................................................................ ‐ 15 ‐ Installing Applications ............................................................................................................................. ‐ 16 ‐ Acquisition ...................................................................................................................................... ‐ 16 ‐ Un ‐ package ..................................................................................................................................... ‐ 16 ‐ Installation ...................................................................................................................................... ‐ 17 ‐ Burning CDs ............................................................................................................................................. ‐ 19 ‐ Burning ISO’s ........................................................................................................................................... ‐ 20 ‐ Taking Screenshots ................................................................................................................................. ‐ 22 ‐ GIVE YOURSELF SOME SPACE ................................................................................................................. ‐ 23 ‐ EXPOSÉ YOURSELF .................................................................................................................................. ‐ 25 ‐ Visit the Hot Corner ................................................................................................................................ ‐ 28 ‐ Application Switcher ............................................................................................................................... ‐ 29 ‐ Working with Windows ........................................................................................................................... ‐ 29 ‐ Frequently Asked Questions ................................................................................................................... ‐ 30 ‐ ‐ 2 ‐
What happened to my Windows Menu? Where is the trash? Where are my control panels? All of these questions are answered by the new OS X feature known as the Dock . When you turn on your computer running OS X, the Dock is placed at the bottom of your screen by default. Windows users will find the Dock very similar to the taskbar. What is the purpose of the Dock? The Dock serves many purposes: It can be customized to hold shortcuts to the applications and folders you use most, much like your old Apple Menu. It holds the Trash can, System Preferences, and a shortcut to the Finder application. It shows all currently opened applications and minimized windows as icons. To add a shortcut to the Dock: 1. Click and hold an application or folder icon. 2. Drag and drop the icon on the dock. It will automatically open a space for you. Application shortcuts are stored on one half of the Dock (with the Finder), and folder shortcuts are stored on the other half (with the Trash). NOTE: Dock icons are also commonly referred to as "Docklings". Trash In OS X, Trash functions just as it did in OS 9. To delete a file, remove a Dockling, eject a disk, or disconnect from a network drive, simply drag the item to the Trash. Finder Rather than having to double ‐ click your hard drive icon, you can now click the Finder icon, which shows up as the first icon in the Dock. ‐ 3 ‐
System Preferences Most of the functions you will need to customize or setup your system are found in the System Preferences application, which has a shortcut in the Dock by default. Customizing the Dock To customize the Dock: 1. Open System Preferences by clicking on its icon in the Dock. 2. In the section labelled "Personal," click on the Dock icon. 3. Now you can customize the Dock's appearance and behavior to your liking. 4. When you are done, quit the System Preferences and your settings will be applied. 1. Why is there a little black arrow next to some of my Docklings? This arrow is telling you that these applications are open. Clicking the icon will bring its application to the forefront. To quit the application (and remove the black arrow), hit Command ‐ Q on the keyboard or select Quit from the application's main menu at the top of the screen. You can also Control ‐ click the icon and select Quit. 2. Why does the Dock have two sides? Why is there a line through the Dock? Can I remove the line? The Dock is divided into two sections. One section holds application icons, the other holds minimized windows, folders, and Trash. These sides are separated by a thin bar. This bar cannot be removed. 3. I'm trying to put a folder or application in the Dock, but it won't allow me to. What's wrong? Make sure you are dropping it on the appropriate section of the Dock. If you are creating a shortcut to a folder, you will not be able to place it on the side where application icons are stored. If you are trying to make a shortcut to an application, make sure you are not attempting to put it on the same side as the Trash can. 4. Why is one of my Docklings bouncing up and down? This can mean one of two things: 1) The application is starting up. 2) The application wants your attention. Click on the bouncing icon to find out why. ‐ 4 ‐
Finder is the application used to navigate and control everything in OS X. Clicking on the Desktop takes you back to the Finder interface. New Menu Bar The default menu bar in OS X (as shown above) has similarities and differences to the menu bar in OS 9. For instance: File , Edit , View , Window , and Help menus were all present in OS 9 There are new Finder and Go menus The Apple Menu has changed dramatically There is no longer a Special menu Navigating Your Computer The Apple Menu The first thing you will notice is that the Apple Menu no longer holds shortcuts to folders and applications you commonly use. This feature has been taken over by the Dock, as discussed in the Dock section of this tutorial. Apple Menu Items... Below is a list of every standard Apple Menu Item and its function. About This Mac : Brings up a window containing information about what version of OS X you are using, how much RAM (memory) your computer has, and processor specifications. Get Mac OS X Software... : Takes you to the Downloads section of Apple's website. System Preferences : Opens the System Preferences application. Same function as clicking on the System Preferences icon in the Dock. ‐ 5 ‐
Recommend
More recommend