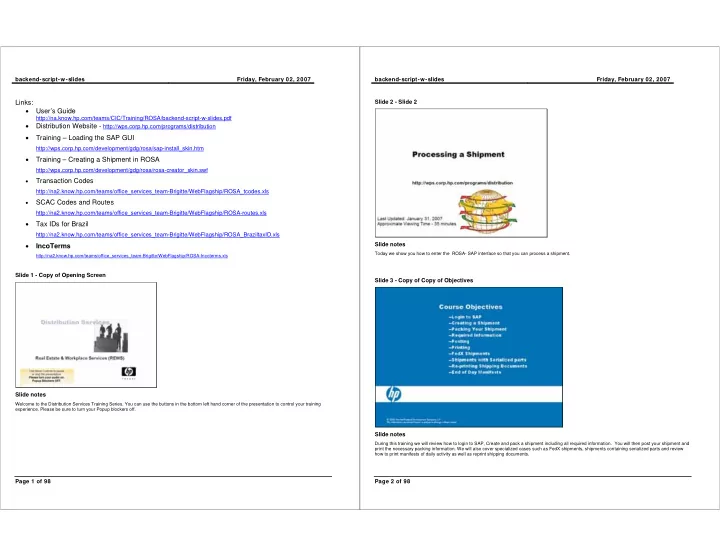
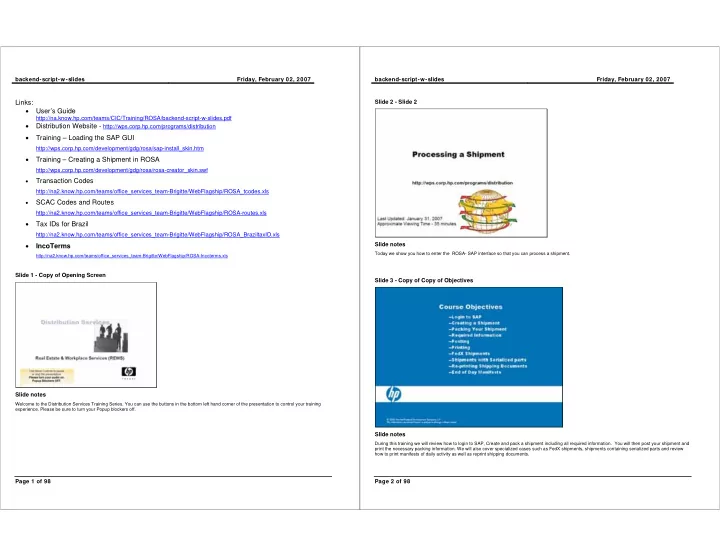
backend-script-w-slides Friday, February 02, 2007 backend-script-w-slides Friday, February 02, 2007 Links: Slide 2 - Slide 2 • User’s Guide http://na.know.hp.com/teams/CIC/Training/ROSA/backend-script-w-slides.pdf • Distribution Website - http://wps.corp.hp.com/programs/distribution • Training – Loading the SAP GUI http://wps.corp.hp.com/development/gdg/rosa/sap-install_skin.htm • Training – Creating a Shipment in ROSA http://wps.corp.hp.com/development/gdg/rosa/rosa-creator_skin.swf • Transaction Codes http://na2.know.hp.com/teams/office_services_team-Brigitte/WebFlagship/ROSA_tcodes.xls • SCAC Codes and Routes http://na2.know.hp.com/teams/office_services_team-Brigitte/WebFlagship/ROSA-routes.xls • Tax IDs for Brazil http://na2.know.hp.com/teams/office_services_team-Brigitte/WebFlagship/ROSA_BraziltaxID.xls • IncoTerms Slide notes Today we show you how to enter the ROSA- SAP interface so that you can process a shipment. http://na2.know.hp.com/teams/office_services_team-Brigitte/WebFlagship/ROSA-Incoterms.xls Slide 1 - Copy of Opening Screen Slide 3 - Copy of Copy of Objectives Slide notes Welcome to the Distribution Services Training Series. You can use the buttons in the bottom left hand corner of the presentation to control your training experience. Please be sure to turn your Popup blockers off. Slide notes During this training we will review how to login to SAP, Create and pack a shipment including all required information. You will then post your shipment and print the necessary packing information. We will also cover specialized cases such as FedX shipments, shipments containing serialized parts and review how to print manifests of daily activity as well as reprint shipping documents. Page 1 of 98 Page 2 of 98
backend-script-w-slides Friday, February 02, 2007 backend-script-w-slides Friday, February 02, 2007 Slide 5 - Slide 5 Slide 4 - Slide 4 Slide notes To enter ROSA-SAP interface. .double click on the SAP Logon Icon on your desktop Slide 6 - Slide 6 Slide notes To get the most value from this training, you should have already installed the SAP GUI. You should also review how a shipment is created in ROSA by taking that self-paced training. If you have not completed these steps - you can access the training now and return to this course at a later time. Note that the installation of the Graphical user interface will take approximately one hour. If you have already installed the GUI, You may want to print out the users guide so you can take notes during this training. If you have you problems with links they are available on the users guide at the distribution site. When ready, then continue with this presentation in the bottom right hand corner http://e-learningstreaming.learn.hp.com/PF51/distribution/sap-install_skin.swf http://e-learningstreaming.learn.hp.com/PF10/distribution/rosa-creator_skin.swf http://na.know.hp.com/teams/CIC/Training/ROSA/backend-script-w-slides.pdf Slide notes The launchpad screen will show your server options. Non US users will select D7C, then logon. In the U.S., you should select server ROSA D7C. Page 3 of 98 Page 4 of 98
backend-script-w-slides Friday, February 02, 2007 backend-script-w-slides Friday, February 02, 2007 Slide 11 - Slide 11 Slide 7 - Slide 7 Slide notes and hit enter. Note you will be required to change your password every 90 days. Slide notes Slide 8 - Slide 8 Slide notes you will be shown the logon screen. Enter your user name and password. Slide 9 - Slide 9 Slide notes Slide 10 - Slide 10 Slide notes Part of the process for installing your GUI interface was to reset your password, so enter that now Page 5 of 98 Page 6 of 98
backend-script-w-slides Friday, February 02, 2007 backend-script-w-slides Friday, February 02, 2007 Slide 12 - Slide 12 Slide 13 - Slide 13 Slide notes Slide notes You are now taken to the SAP graphical user interface. Normally you will use one of 3 methods to initiate a shipment. Your user links accessed by this icon is not recommended as it displays features and databases you do not have access to. So let's go back to the users menu will show you all the transactions you have been configured to make. You can type in a transaction code here or you can set up your most frequently used features in your favorites. The SAP menu Slide 14 - Slide 14 Slide notes you could double click on create an Outbound delivery with an Order Reference Page 7 of 98 Page 8 of 98
backend-script-w-slides Friday, February 02, 2007 backend-script-w-slides Friday, February 02, 2007 Slide 15 - Slide 15 Slide 17 - Slide 17 Slide notes and for frequently accessed transaction codes you can save these to your favorites by clicking on favorites Slide 18 - Slide 18 Slide notes or we could enter a transaction code Slide 16 - Slide 16 Slide notes Slide notes which for creating an outbound shipment is forward slash nVL01N Then Add Page 9 of 98 Page 10 of 98
backend-script-w-slides Friday, February 02, 2007 backend-script-w-slides Friday, February 02, 2007 Slide 19 - Slide 19 Slide 23 - Slide 23 Slide notes Slide 20 - Slide 20 Slide notes You can now see this option under Favorites Slide 21 - Slide 21 Slide notes You can also right click on favorites Slide 22 - Slide 22 Slide notes and type in the transaction code in the box provided Slide 24 - Slide 24 Slide notes then click the green check mark to continue. Slide notes and select insert transaction Page 11 of 98 Page 12 of 98
backend-script-w-slides Friday, February 02, 2007 backend-script-w-slides Friday, February 02, 2007 Slide 25 - Slide 25 Slide 27 - Slide 27 Slide notes Slide notes You'll see that we now added Change an Outbound Delivery to our favorites. The list of most frequently used transaction codes is provided here. You can When you look at the shipping request form - you will need to get the order number and the ship from location .. which of course should be your location for print these out at the link provided for future reference. then continue with the presentation in the bottom right hand corner. processing. Enter that information into the fields . first we'll enter the shipping point. http://na2.know.hp.com/teams/office_services_team-Brigitte/WebFlagship/ROSA_tcodes.xls Slide 28 - Slide 28 Slide 26 - Slide 26 Slide notes Slide notes Note - if you do not know your shipping point code, you can click on the icon to get a full listing. So let's create an outbound delivery Page 13 of 98 Page 14 of 98
backend-script-w-slides Friday, February 02, 2007 backend-script-w-slides Friday, February 02, 2007 Slide 29 - Slide 29 Slide 31 - Slide 31 Slide notes Slide notes the code entered must match the shipping request form so that's the easiest place to find it and hit enter Slide 30 - Slide 30 Slide 32 - Slide 32 Slide notes Slide notes and now the order number or you can click on the Enter Icon in the top left corner Page 15 of 98 Page 16 of 98
backend-script-w-slides Friday, February 02, 2007 backend-script-w-slides Friday, February 02, 2007 Slide 33 - Slide 33 Slide 35 - Slide 35 Slide notes Slide notes This takes you to the overview screen where you can see the items listed for this shipment Available packing materials can be accessed using the drop down or you can click in the packing material section and backspace and it will show all previously used packing materials, then hit enter or the continue icon in the top left hand corner. Slide 34 - Slide 34 Slide 36 - Slide 36 Slide notes Slide notes Click on the PACK icon to prepare your shipment The handling unit Id will be assigned, click on the box to the left of the handling unit to highlight the box you are going to pack. Page 17 of 98 Page 18 of 98
backend-script-w-slides Friday, February 02, 2007 backend-script-w-slides Friday, February 02, 2007 Slide 37 - Slide 37 Slide 40 - Slide 40 Slide notes Slide notes then select all the items that will be going into the carton You can see all our material disappears from the lower area and you get a confirmation that it has now been packed. you now need to enter the total weight of the box with its contents. If you select your handling unit (left side) . .you have tools on the right side and you can undo your action(s). such as unpack, delete (trashcan) . .note you can’t delete a box before you unpack. For instance, if a shipping order is cancelled or there is a problem with the shipping order Slide 38 - Slide 38 - you must notify the creator, unpack the box using the icon unpack icon on the right side, then delete the delivery using the trashcan icon. Slide notes Slide 41 - Slide 41 Slide 39 - Slide 39 Slide notes Now let's enter our weight Slide notes And using the pack icon on the far left - indicate that they are in the box. If not all items will fit in box, you can edit quantity by clicking on it before you pack and the identified quantity will move into the carton, leaving the remainder to be packed in another box. For now, use the single pack icon – the other pack features will be enabled at a future time and you will be informed when that occurs (show arrow for other options). Page 19 of 98 Page 20 of 98
Recommend
More recommend