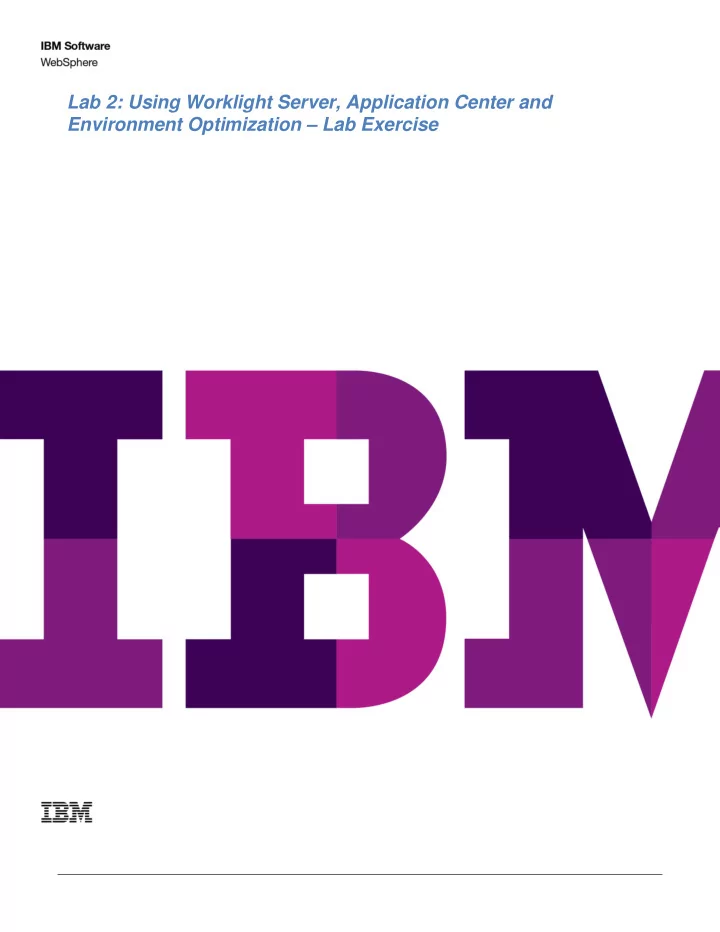
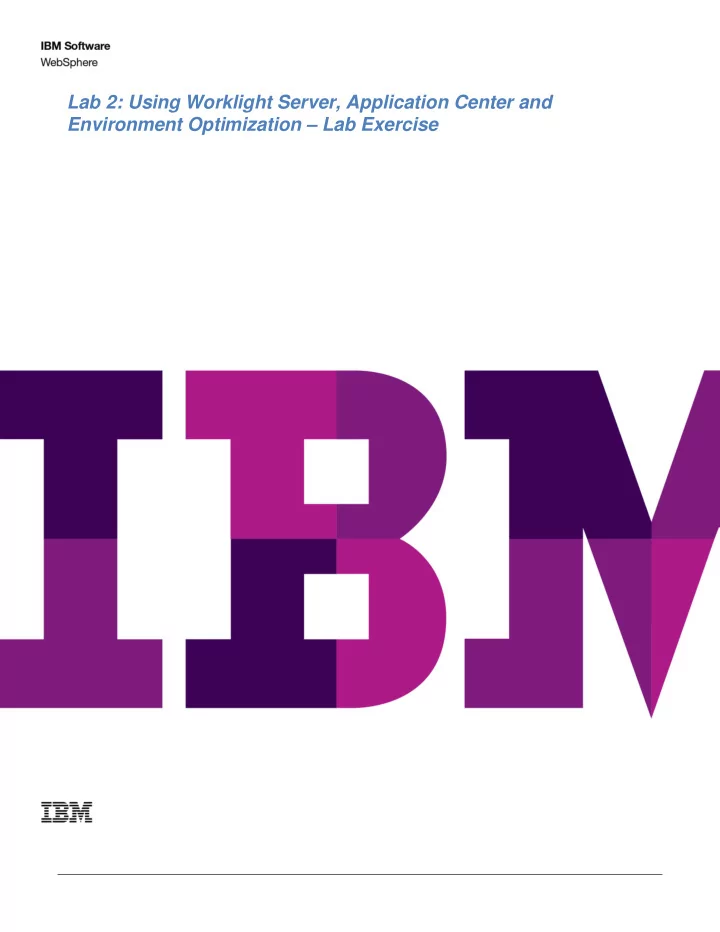
Lab 2: Using Worklight Server, Application Center and Environment Optimization – Lab Exercise
IBM Software Table of Contents Lab 2 Using the Worklight Server, Application Center, and Environment Optimizations ..................... 3 2.1 Building and testing on the Android platform ...........................................................................................................................3 2.1.1 3 Adding a new Worklight environment ..................................................................................................................................... 2.1.2 4 Building and testing the Android application ...................................................................................................................... 2.1.3 6 Optimizing for the Android environment ............................................................................................................................... 2.2 12 Deploying to an external Worklight Server .............................................................................................................................. 2.2.1 Deploying to an external Worklight Server instance ..................................................................................................... 12 2.3 16 Using the Application Center ............................................................................................................................................................ 2.4 27 Summary ..................................................................................................................................................................................................... 2 Page Worklight 5.0.5 POT - Lab 2
IBM Software Lab 2 Using the Worklight Server, Application Center, and Environment Optimizations In Lab 1 you familiarized yourself with building and testing a mobile application using Worklight Studio. In Lab 2 you are going to continue to work with the application in the Worklight Studio, but you will also work directly with the Worklight Server and the Application Center. In this lab, you will learn how to do the following: � Create a new Worklight environment in Worklight Studio � Build and test an application for Android environments � Use environment optimization capabilities in Worklight � Use the direct update feature of Worklight Server � Deploy a Worklight application and adapter to an external Worklight Server instance � Deploy an application to the Application Center � Use the Application Center client to install an application on an emulator 2.1 Building and testing on the Android platform IBM Worklight supports the deployment of mobile applications to multiple different operating system platforms. In Lab 1, you saw how to build and deploy applications to the iOS platform. In this section of the lab, you will use the Worklight Studio to add support for the Android platform. Adding support for an additional platform that is supported by Worklight is an easy task. You start by adding a new Worklight environment for the desired platform, and then you can use the appropriate native tools to produce a device installable for the target platform. In the case of Android, Worklight integrates directly with the Android SDK, which means that you can build the device installable application and launch it on an emulator without leaving the Worklight Studio. 2.1.1 Adding a new Worklight environment In this part of the lab, you will add a new Worklight environment for Android. __1. Add the Android environment __a. If not already expanded, expand the MyMemories Worklight project. __b. Expand the apps folder and right-click on the MyMemories application folder. __c. Click on New->Worklight Environment . Worklight 5.0.5 POT - Lab 2 3 Page
IBM Software __d. Select the Android phones and tablets checkbox and click Finish . __e. After clicking Finish, you will see that a new folder with the name android appears under the MyMemories application. In addition, a top-level project called MyMemoriesMyMemoriesAndroid now exists. __f. The android environment folder under the MyMemories application folder will hold web and native content specific to the Android platform. The MyMemoriesMyMemoriesAndroid project was created automatically because the Android Development Tools (ADT) Eclipse Plugin has been installed into this environment. You can use this project to develop any native (Java for Android) code for your application. 2.1.2 Building and testing the Android application In this part of the lab, you will test the MyMemories application on an Android Virtual Device (AVD). __1. Building and deploying to the Worklight Server 4 Page Worklight 5.0.5 POT - Lab 2
IBM Software __a. Before testing the application on an AVD, you need to build and deploy the updated application to the Worklight Server. __b. Right-click on the MyMemories application folder. Click Run As->Build All and Deploy . __c. This will build the application with the new Android environment and deploy the updated artifacts to the embedded Worklight Server. When the build and deploy is complete, you should see success messages in the console view in the Worklight Studio. __2. Running the application on an AVD __a. Right-click on the MyMemoriesMyMemoriesAndroid project. Click Run As- >Android Application . __b. This will open the Android Device Chooser window. Select the Launch a new Android Virtual Device button and then click on the appropriate AVD. Click OK . __c. An AVD instance will launch. It may take several minutes for the instance to initialize. After initialization, you will see the lock screen. Slide the lock to unlock the instance. Worklight 5.0.5 POT - Lab 2 5 Page
IBM Software __d. The MyMemories application will automatically open and start on the AVD instance. If the MyMemories application is not open after unlocking, wait a few moments as the application installation completes. Once the application is installed and opened, you should see the home screen for the MyMemories application ( Note : The layout of your AVD may vary from the below image, depending on which target platform and API level are configured for you emulator). __e. You can now test the application on the AVD instance. Navigate to different screens by clicking on any of the icons or navigational buttons. __f. When done testing the application exit the application on the AVD. Do not close the AVD instance as you will be using the application in the next section. 2.1.3 Optimizing for the Android environment In this part of the lab, you will learn how to make optimizations for the MyMemories application when running on an Android platform. Additionally, you will discover the Direct Update feature of the Worklight runtime. __1. Introducing a JavaScript optimizations __a. You will be introducing JavaScript that is specific to the Android platform. In particular, you will use the Worklight client-side JavaScript API to dynamically create menu items. The menu items will provide an alternative means of navigation within the application so that you can get to any screen from any other screen in the application. The ability to create menu items is only applicable on the Android and Windows Phone platforms as other platforms (such as iOS) do not have the concept of menus. 6 Page Worklight 5.0.5 POT - Lab 2
IBM Software __b. If not already there, open the Worklight Studio. Navigate to the MyMemories->apps- >MyMemories->android->js directory. This directory holds all application JavaScript that is specific to the Android platform. The environment specific JavaScript directories follow a sparse model whereby developers only write code that overrides or augments what is in the common directory. In this way you can avoid writing duplicate code. __c. Locate the MyMemories.js file. The same file also exists in the js directory under the common folder. Currently the project does not contain environment specific code, so the MyMemories.js file under the android folder is mostly empty. It contains a single function called wlEnvInit that is used to call the common initialization code when the application starts. __d. During the next few steps, you will be inserting custom code into the MyMemories.js file. If you do not want to edit the code as instructed, you can simply copy the contents of the Lab2.snippets.txt file into the MyMemories.js file. If you choose to do this, it is advisable to follow the next steps to get a better understanding of the new code. __e. You will start by declaring a global JavaScript variable that is an array instance. Place the following line of code just before the declaration of the wlEnvInit function: var itemList = new Array(); __f. Next you will modify the wlEnvInit function. After the wlCommonInit() line in the wlEnvInit function, copy and paste the following code: WL.OptionsMenu.init({opacity: "0.9"}); WL.OptionsMenu.addItem('homePage', function () {changePage("#homePage");}, 'Go to Home', {image:'', enabled : true }); itemList.push('homePage'); WL.OptionsMenu.addItem('createMem', function () {changePage("#cameraPage");}, 'Add Memory', {image:'', enabled : true }); Worklight 5.0.5 POT - Lab 2 7 Page
Recommend
More recommend