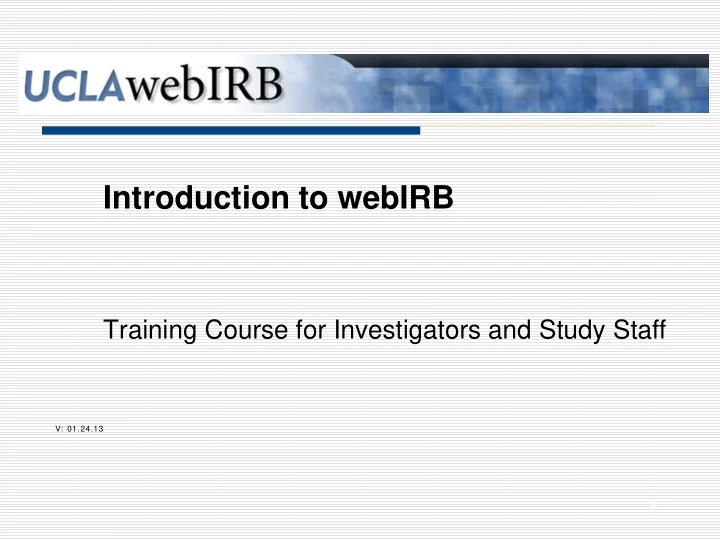
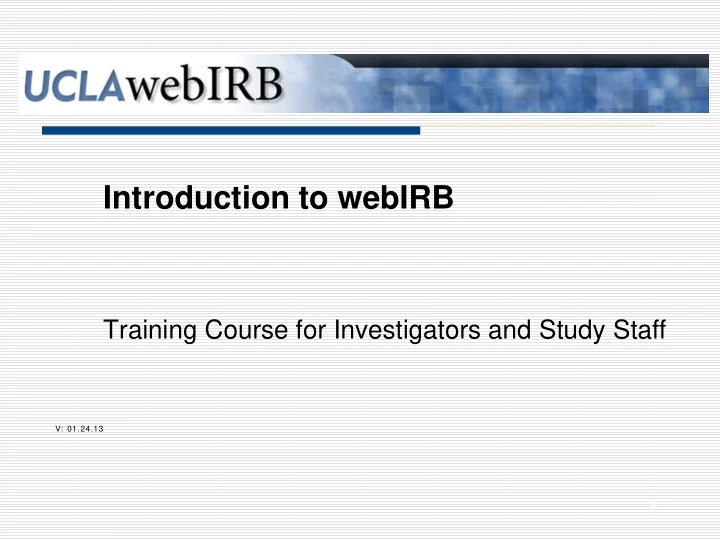
Introduction to webIRB Training Course for Investigators and Study Staff V: 01.24.13 0
You will learn to… 1. Navigate webIRB 2. Create a new Study application 3. Respond to IRB Requests 4. Create an Amendment application 5. Create a Continuing Review application 6. Update your Contact Information and Profile 1
webIRB Official Site Use this site to create and submit protocols for review by the UCLA IRB: https://webirb.research.ucla.edu 2
Training Site- webIRB Sandbox W hen using I nternet Explorer: • It is safe to continue to the webIRB Sandbox. • Click on “Continue to this website (not recommended)” 3
Training Site- webIRB Sandbox (cont’d) W hen using Mozilla Firefox , follow these steps to access the Sandbox : 1. Click on “I Understand the Risks” to see “Add Exception..” 2. Click on “Add Exception… ” 3. In the “Add Security Exception” pop-up window click on “Confirm Security Exception” 4
Training Site- webIRB Sandbox (cont’d) Use this site for practice only : https://webirbsandbox.research.ucla.edu/sandbox • Do not use it for studies that you plan to submit to the IRB. • Studies in the Sandbox cannot be processed. 5
How to Create a New Study: Login Click Login 6
How to Create a New Study: Login Enter the Training Account User Name and Password (1234) and click Login 7
My Home Breadcrum b - Find your way Navigation Bar through the My Hom e - find your way home study Your Nam e- Update your workspaces contact information My I nbox - contains links to • Archived- contains studies that submissions that need your have been withdrawn, closed, and attention: don’t require UCLA IRB review. NS = New Study PAR = Post-Approval Reports & Single Subject Exception AM = Amendment CR = Continuing Review or Closure My I RB Studies – contains all open studies 8
My Home (cont’d) Click to create a New Study 9
Navigating the Smartform The General I nform ation Section of the Study Smartform will appear. Provide a response to each question. The questions with a red asterisk (* ) are required. For help with answering a question, click on or refer to the guidance in grey text box. 1 0
Tips for Completing the first page • Make up a study for training purposes. • Enter your name in either Item 3.1 (PI); Item 4.0 (Study Contact); or Item 5.0 (Key Personnel) Click Save after completing the General Information section. After clicking Save more activities will appear at the top of the page. 1 1
Navigating the Smartform (cont’d) Activities that will appear in the menu bar after clicking Save. I m portant Note: • webIRB does not have an auto-save feature. • Click Save periodically to ensure that your work is saved. 1 2
Navigating the Smartform (cont’d) Use Continue to navigate forward Use Exit to go to the through the form Study workspace. The Jum p to Menu can be used to go to specific sections of the application. • Red Title – where you are • Black Titles - sections that will be required Note: More sections may be added as you answer items in the form 1 3
Study Workspace Summary information about the Study Current State Views of the Study Study Activities Information Tabs 1 4
A Note About the Protocol ID • Before submission, studies get a PRE# . For example, PRE# 10-000010 • After submission, studies get an IRB# . For example, IRB# 10-000325 • The PRE# and the IRB# will not match 1 5
Common Project States ??? Common “Current State” for All Project Types Current State What the “Current State” Means Pre-Submission Project has not been submitted. In-Review Project or response has been submitted. The IRB is reviewing the project or response. • Pre-Review Change Requested Additional information is required • Deferred - Changes Required by IRB to review and approve the project. • Accepted Pending Modifications Assigned to IRB Meeting The project will be reviewed at the next Full Board meeting. 1 6
Common Project States (cont’d) Common “Current State” for All Project Types (cont’d) Current State What the “Current State” Means Withdrawn The project is no longer in review. • Approved Research procedures may • Certified Exempt begin/continue. Common “Current State” for Studies Expired The Study has expired. Create and submit a CR. Expired – Continuation in Progress The Study has expired and the CR is in review by the IRB. Closed The Study is closed. A CR was submitted to close the study. 1 7
Common Project States (cont’d) Common “Current State” for PARs Current State What the “Current State” Means Completed – Amendment An Amendment is required. Link Required the PAR to an existing Amendment. Completed The PAR is complete. 1 8
My Activities PI Faculty Sponsor PI Proxy Study Staff Available activities differ by the current state of the protocol and role of the person. 1 9
A Note About “My Activities” • Activities generate an email notification. Use the link in the email to go the protocol workspace. DO NOT reply to the email. 2 0
My Activities: Send Notification to FS • If you have a Faculty Sponsor (FS) for the study, his/ her assurances are required before the study can be submitted. • Click on the activity Send Notification to FS for FS Assurances to send a message to your FS. • An email will be sent to your Faculty Sponsor. The email will provide a link to the study workspace. • This activity is only available to the PI. 2 1
My Activities: Submit Study & Send Ready Notification Click on the activity Subm it Study when the application is complete. This activity is available to the PI, PI Proxies & FS. Send Ready Notification is available to all other Study Staff. An email will be sent to the PI, PI Proxies & FS that contains a link to the study workspace. 2 2
My Activities: Submit Study or Send Ready Notification If the application is complete, you will get a Subm it Study screen. Click OK to submit. • If there are still items to complete, you will get an Error/ W arning Message . • Use the blue link to go to the Section with the incomplete item(s). 2 3
My Activities: PI Assurances The study team can check to see if the assurances are completed on the summary screen • A fter the study is submitted the PI Assurances activity becomes available. • The PI Assurances must be completed by the PI (and only the PI) before the study can be 2 4 approved.
My Activities: Send Training Reminder • Use the Send Training Rem inder activity to remind your staff to complete their training. • Select member(s) who should receive a training reminder email (see next slide). • This activity is available to the PI, PI Proxies, FS & Contact Person. 2 5
Training Log • Each member of your research team can upload his/ her training certificates in their webIRB profile. • The training certificates will appear in the Training Log tab. Click the Training Log tab to see your study team member’s training certificate. 2 6
My Activities: Withdraw • Use carefully: Use the W ithdraw activity if you are no longer planning to conduct the study. • The study will be archived. • This activity is available to everyone. • A withdrawn Study can be reactivated using the activity Reactivate. The Reactivate activity is only available only to the PI, PI Proxies & FS. 2 7
My Activities: Edit PI Proxy Only the PI can add a PI Proxy using the activity Edit PI Proxy. 2 8
My Activities: Log Private Comment • To communicate within the Study workspace use the activity Study Team – Log Private Com m ent. • A pop-up screen will appear. Select the study team member who should receive your message. • An email will be sent to the study team member with a link to the study workspace. • This activity is available to all study team members only. 2 9
Returning to the Smartform Click Edit Study to go back to the Smartform 3 0
Checking Your Progress 3. Remember to click Save after 1. Click Hide/ Show Errors providing your response(s). 4. Update the list of items needing completing by clicking Refresh. 2. A screen will appear with links to The error screen will update. pages needing completion. Click Click Hide/ Show Errors again to the links to go to the pages. 3 1 hide the screen
Exit the Application & Return to your Homepage Click Exit to go back to the Study Workspace Click My Hom e to return to your webIRB homepage 3 2
Responding to IRB Requests Click on the Study in your Inbox titled “ Test Study for w ebI RB Training – Basic … .” 3 3
Notes about IRB Requests I RB Requests are: - Pre-review changes - Official Letters I RB Requests can be view ed in • I nform ation tabs: -History -IRB Requests -Correspondence • Sm artform s: - For the Study use “Edit Study” - For the Amendment use “View Amendment” - For the Modified Study use “View Modified Study” 3 4
Recommend
More recommend