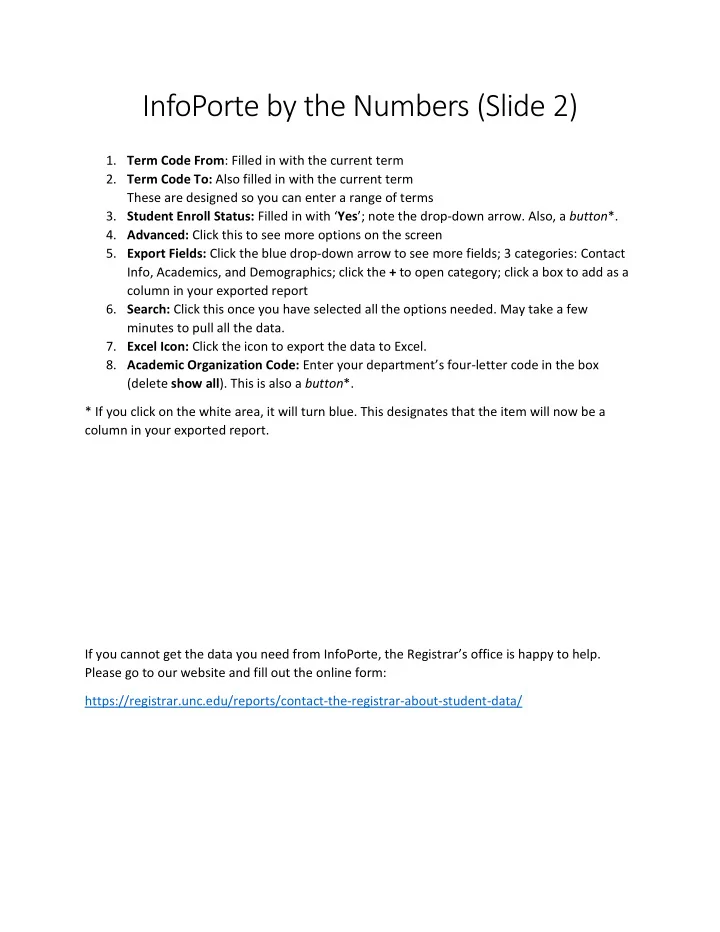
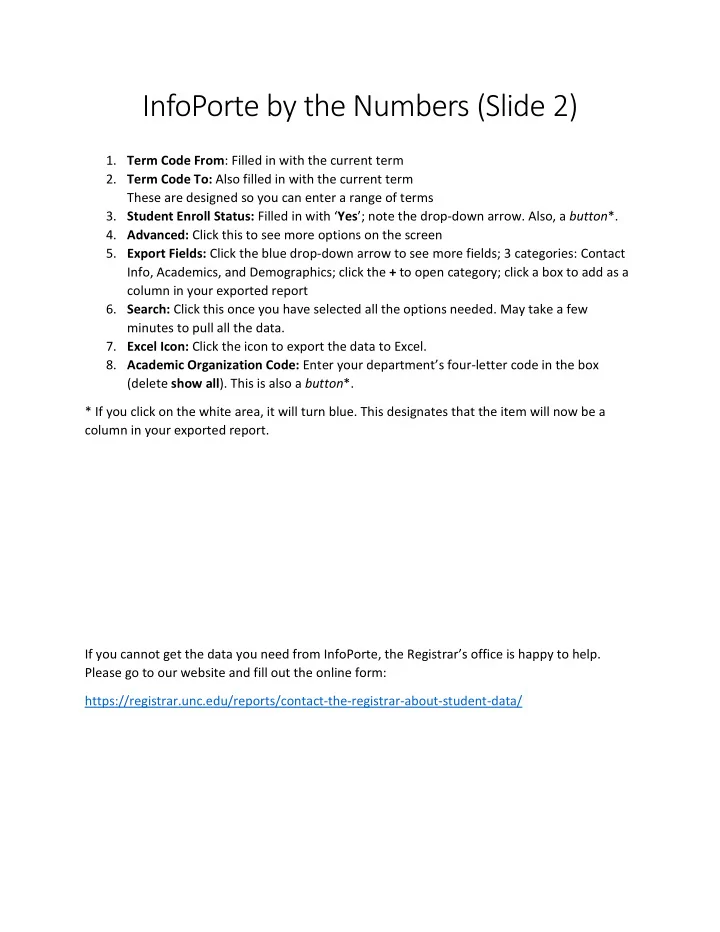
InfoPorte by the Numbers (Slide 2) 1. Term Code From : Filled in with the current term 2. Term Code To: Also filled in with the current term These are designed so you can enter a range of terms 3. Student Enroll Status: Filled in with ‘ Yes ’; note the drop-down arrow. Also, a button *. 4. Advanced: Click this to see more options on the screen 5. Export Fields: Click the blue drop-down arrow to see more fields; 3 categories: Contact Info, Academics, and Demographics; click the + to open category; click a box to add as a column in your exported report 6. Search: Click this once you have selected all the options needed. May take a few minutes to pull all the data. 7. Excel Icon: Click the icon to export the data to Excel. 8. Academic Organization Code: Enter your department’s four-letter code in the box (delete show all ). This is also a button *. * If you click on the white area, it will turn blue. This designates that the item will now be a column in your exported report. If you cannot get the data you need from InfoPorte, the Registrar’s office is happy to help. Please go to our website and fill out the online form: https://registrar.unc.edu/reports/contact-the-registrar-about-student-data/
Finding Majors and Minors (Slide 10) 1. Enter your department’s four-letter code in the box 2. Click Advanced 3. Click Academic Career Code 4. Go to the Export Fields section a. Click the blue drop down arrow b. Click the + beside Academics c. Select Major 1 – Minor 2 boxes 5. Click Search 6. After data appears, Click Excel icon
Title InfoPorte in Plain English Carolina First Steering Committee Beth Tanner – Office of the University Registrar October 9, 2010 April 11, 2018
This is InfoPorte!
The Big Reveal
All About Buttons
Finding Majors and Minors in a Department
Finding Majors and Minors in a Department
Finding Majors and Minors in a Department
Finding Majors and Minors in a Department
Finding Majors and Minors in a Department
Finding Majors and Minors in a Department
Finding Majors and Minors in a Department
Recommend
More recommend