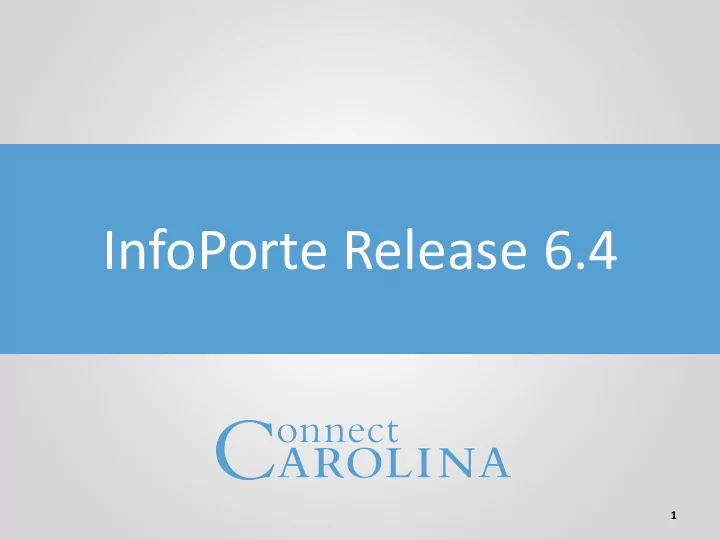
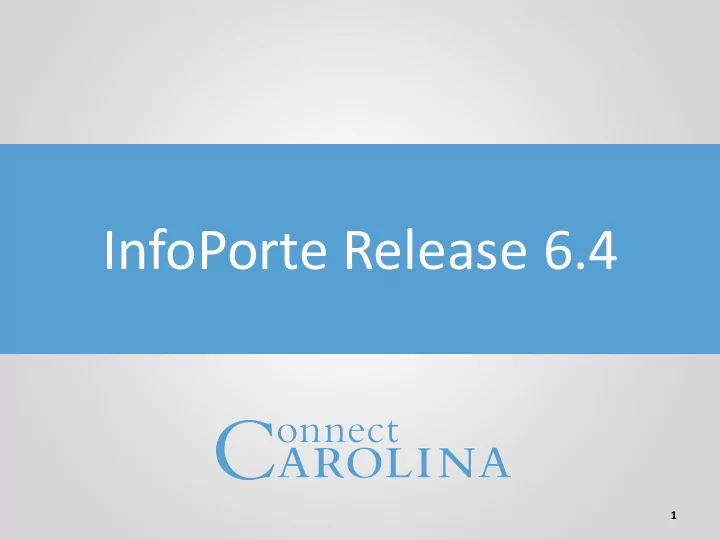
University InfoPorte Release 6.4 Chartfields 1
Welcome! • The purpose of this webinar is to cover the changes in InfoPorte with the 6.4 release • Duration is approximately 60 minutes • Use the chat window to type your questions • We will answer questions at the end • The webinar recording will be posted on the Reporting tab on ccinfo.unc.edu 2
Objectives By the end of this webinar, you should be familiar with: Finance • New main Ledger Rollups tab with tabs below for different ledgers • New Ledger rollups: Parent, FAMODET, and Capital Improvement • Enhancements to Main Ledgers and OSR Ledger rollup information • The Reference 2 column on the Transaction tab that shows the requisition ID for a voucher 3
Objectives Finance • New report showing a summary of budget and actuals for cost codes and programs on one page • The removal of the “cost code override” function from InfoPorte Grants • Enhancements to the Grant Details tab 4
Objectives Personnel Encumbrance Changes • InfoPorte no longer displays personnel encumbrances. • It displays personnel projections, calculated by a new personnel projection tool. • You can see this data on the Main Ledgers and the Transactions tabs. • There is also a new HR report that displays it. 5
Ledger Rollups Tab 6
Ledger Rollups tab • One high-level tab called Ledger Rollups now houses all ledger tabs below Main Ledgers tab – contains F&A, State and Trust ledger group balances OSR Ledger tab – contains contract and grant balances 3 new sub-tabs – Parent Ledgers, FAMODET, and Capital Improvement
Let’s take a closer look at each of the 3 new sub -tabs
Parent Ledgers tab • The new Parent Ledgers tab contains budget information for State and F&A parent ledgers • Parent ledgers are most useful to MOU Leads. • Balances on parent ledgers show the cumulative budget amount for all departments within a school or division: For the College of Art dept Arts & Sciences, the parent ledger College of Arts shows the budget Biology dept & Sciences amount at the college level, not the department. History dept • Search fields on the Parent Ledger tab change depending on which ledger you’re searching for because each one budgets on different chartfields. 9
Parent Ledgers tab – F&A PAR • Here are the search fields for the F&A parent ledger: When you choose the F&A PAR ledger . . . … the Account field disappears because F&A doesn’t budget by account. 10
Parent Ledgers tab – F&A PAR • Here’s an example of F&A PAR ledger search results, using the School of Law: The parent ledger here shows the F&A parent budget information. Notice the chartfields are the rolled-up chartfields. 11
FAMODET tab • FAMODET ledgers are budget ledgers for Business Services & Administration, Energy, Environment, Health & Campus Safety, and Facilities Services • There are 3 different FAMODET budget rulesets. • Some FAMODET rulesets budget on all chartfields. • As a result, all chartfields display as search fields on the FAMODET ledger tab. 12
Capital Improvement tab • Facilities Services uses the Capital Improvement budget ledger. • The Capital Improvement ledger budgets on fund and source. In the Fund field, you can search by the first three digits from the dropdown menu, or enter the whole fund code. 13
Main Ledgers tab • Grand Total lines for Revenues and Expenses now display on the Main Ledgers tab at the bottom of the screen. • The Grand Total Revenue line displays only for State and Trust ledgers since departments don’t process revenue transactions for F&A. This is the grand total of all revenues and expenses in the Available Balance column.
Main Ledgers tab • A soft encumbrances column now displays on the Main Ledgers tab: • A soft encumbrance is a way to earmark funds for future use It’s only available in InfoPorte • If you have access, you can create soft encumbrances on the Soft Encumbrances tab:
Let’s take a look at how you display the soft encumbrance column
Main Ledgers tab Choose Yes in the Show Projections field after entering your other search filters. Click Search . InfoPorte displays the soft encumbrance column. The IPT Balance includes any soft encumbrances.
OSR Ledger Rollup tab • The OSR Ledger Rollup tab now shows separate totals for direct and indirect costs. 18
Transactions Tab 19
Transactions tab • The Reference 2 column now displays the purchase requisition ID associated with a voucher. • This will make it easier to reconcile vouchers that process payments for your purchase reqs. Since you typically don’t know the voucher number but do have the purchase requisition as backup, you can look up the vouchers with the purchase req ID.
Program/Cost Code Tab 21
Program/Cost Code tab • The Cost Code tab was renamed the Program/Cost Code tab: • You can see a summary of all your programs and cost codes on this screen • NOTE: Our current program and cost code budget definitions don’t let us to report program or cost code information by Foundation, and do not record revenue transactions. A solution is coming next fiscal year, FY16. You’ll be able to report foundation and revenue transactions you enter in FY16. 22
Program/Cost Code tab There are 5 tabs below the Program/Cost Code tab: 1 Summary tab – use to search for a specific ConnectCarolina program or cost code; summary info at bottom 2 Rollup tab – shows Ledger Rollup information for CC programs and cost codes 3 Transactions tab – shows Transaction information for CC programs and cost codes 4 List tab – use to search for specific CC cost codes 5 IPT List tab – Same as the Cost Code tab prior to this release; shows list of InfoPorte cost codes; use to create or edit those cost codes 23
Program/Cost Code tab • Search for your programs and cost codes by using the % wildcard. • EXAMPLE: For cost codes that begin with the letters MA, type MA% to see all cost codes or programs that start with MA: 24
Program/Cost Code tab You can drill down into programs and cost codes to see balances and transactions: Click the cost code link to see the Ledger Rollup on the Rollup tab (below). Click on a specific account on the Ledger Rollup to see the transactions for that account total (below). A list of transactions for the account displays on the Transactions tab. 25
Program/Cost Code tab • Cost Code Override Feature Gone In the past, InfoPorte let you replace a cost code entered in ConnectCarolina with an InfoPorte cost code. This feature caused confusion and was used incorrectly by many InfoPorte users . As a result, the feature was eliminated. • You can still add new cost codes to transactions in InfoPorte. Just remember that any cost codes you add in InfoPorte don’t make their way back to ConnectCarolina. 26
Grant Profile Tab 27
Grant Profile tab • The Grant Details tab now shows more information about your grants • You see the Grant Details tab when you click a project link on the Grant Profile tab: • These fields were added to the Grant Details tab: 28
Grant Profile tab • The Financials section now shows separate total lines for Direct and Indirect costs. The Balance (Direct only) line does not include indirect costs. The Balance line is a total of direct and indirect costs. The Balance doesn’t include cost share. 29
Grant Profile tab • The Rollup Details section at the bottom of the Grant Details tab now has lines for direct and indirect budget information, as well as cost share total (if applicable) for the project. 30
Grant Profile tab • The information in the Personnel Details section is now correct. This column shows the percentage of each This column This column This column This column shows actual shows the shows the shows the person’s funding from percent to cost share cost share total effort a grant. total. amount. percentage. on the grant. Jane Doe John Doe Jimmy Doe Jessie Doe 31
Personnel Encumbrance Changes 32
Personnel Encumbrance Changes • Personnel encumbrances have been replaced with data calculated by a new personnel projection tool ConnectCarolina no longer calculates personnel encumbrances Instead, InfoPorte now displays information from the new personnel projection tool Work continues on the tool, and will soon provide projections for: employer-paid fringe benefits General Administration employees 33
Personnel Projection Tool Here are some highlights of the current tool: • Projections are for UNC employees, except hourly students and hourly temporary employees. • At this time, projections are calculated through 6/14/2015 for biweekly employees , and 6/30/2015 for monthly employees , regardless of fund type. • Currently, projections are for Regular Earnings only. • Projections are calculated using an employee’s most recent compensation (regular earnings only), multiplied by the number of pay periods remaining in FY15. o For example, a faculty member is paid $120K. As of today, April 7, there are three monthly pay periods left in FY16. $120,000 ÷ 12 pay periods × 3 pay periods remaining = $30,000.00 projected
Recommend
More recommend