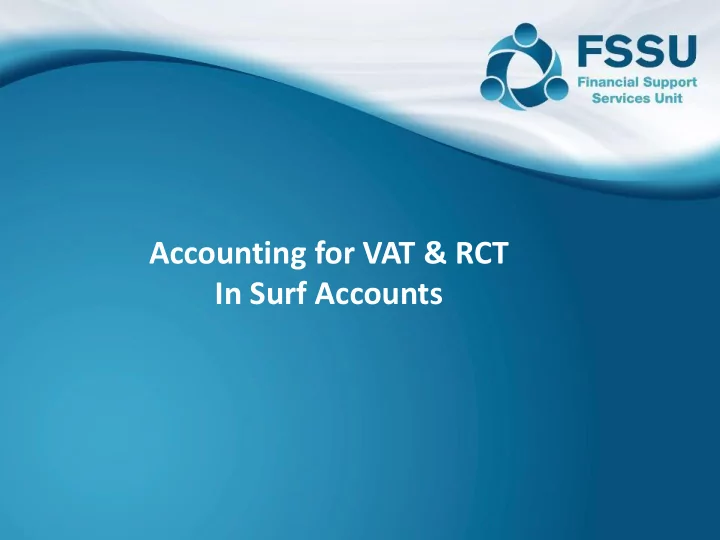
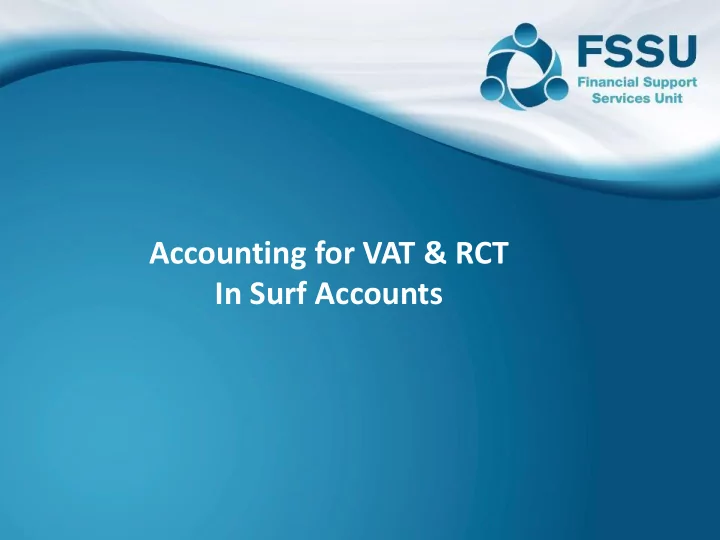
Accounting for VAT & RCT In Surf Accounts
2 AGENDA Financial Update Accounting for RCT and VAT on Surf Accounts Step by step guide Instructions for recording an RCT invoice Instructions for record payment to supplier & Revenue Checking control accounts after process is complete
3 Accounting for RCT and VAT Financial Update Step by step guide on accounting for RCT and VAT in Surf 1. Set up the supplier on Surf 2. Enter the invoice on Surf 3. Record the VAT journal on Surf 4. Record the supplier payment on Surf 5. Record VAT payment to Revenue 6. Record RCT payment to Revenue 7. Review the RCT control account on Surf 8. Review the VAT control account on Surf
4 Accounting for RCT and VAT • Example for today’s demo ABC Windows Invoice = €5,000 VAT at 13.5% = €675 RCT = 20% = €1,000
5 Accounting for RCT and VAT • Step 1: Set up supplier in the purchases module (Section 2.5 FSSU Surf Accounts Manual) Go to ‘Purchases’ > select ‘Suppliers’ > open the supplier account details General Info o Enter supplier name, contact etc Invoice Settings o Ensure to tick the box for RCT subcontractor o Choose the default nominal code (i.e 5310) o Check the default VAT code is now RCT 0.00% o Choose the default department (i.e NPG)
6 Accounting for RCT and VAT
7 Accounting for RCT and VAT • Step 2: Enter the invoice on Surf (Section 4.5 FSSU Surf Accounts Manual) Purchases Invoices & Credit Notes Click the “Quick” button Choose Quick Invoice
8 Accounting for RCT and VAT Enter invoice details * The VAT code should automatically default to RCT 0.00% after ticking the box in step 1 (setting up the supplier) Save Invoice
9 Accounting for RCT and VAT • Step 3 : Record the VAT journal (Section 6.5 FSSU Surf Accounts Manual) Go to General Ledger, and click on Journals Click “Add”
10 Accounting for RCT and VAT Journal details 1. Enter date, a reference no. and select a journal type 2. Enter nominal code to which the VAT relates to (today’s example is ‘5310’ - Repairs-Buildings/Grounds) 3. Enter description in ‘Notes’ (Vat on ABC Windows Inv. 1234) 4. Enter VAT amount on debit side - €675 Hit the ‘Return’ key to move onto the next line 1. Enter nominal code of VAT control account ‘2260’ 2. Enter description in ‘Notes’ (Vat on ABC Windows Inv. 1234) 3. Enter VAT amount on credit side – €675
11 Accounting for RCT and VAT
12 Accounting for RCT and VAT • Copy journal function (Section 6.7 FSSU Surf Accounts Manual) 1. From ‘General Ledger’ > select ‘Journals’. 2. Hover over the journal you want to copy. 3. The ‘More’ Icon will appear on the right -hand side. Click on the arrow and select copy. 4. Update the journal with the current details. 5. Click save.
13 Accounting for RCT and VAT • Step 4 : Record the supplier payment on Surf (Section 4.5 FSSU Surf Accounts Manual) Today’s example - ROS payment notification, RCT deduction rate of 20%; RCT @ 20% €5,000 x 20% = €1,000 Invoice 1234 €5,000 Less RCT (20%) €1,000 Payment to ABC Windows €4,000
14 Accounting for RCT and VAT 1. Under ‘Banking’ > select ‘Payments’ 2. Select ‘Quick Add’ 3. Select bank account from dropdown menu 4. Enter payment date 5. Payment type i.e EFT 6. Enter applicable dept i.e NPG 7. Select supplier from dropdown menu – ABC Windows 8. Enter invoice amount in amount box i.e €4,000 9. Click the ‘allocation’ button at bottom left of screen
15 Accounting for RCT and VAT You now have the option of selecting what rate the RCT was deducted at; Select 20% RCT rate from dropdown (For today’s example) 10. You can allocate the payment and RCT deduction against the invoice, & save x2 Note: The RCT will automatically be posted to 2270 (RCT Control Account)
16 Accounting for RCT and VAT • Step 5: Record the VAT payment to Revenue (Section 6.5 FSSU Surf Accounts Manual) To record the payment made to Revenue for VAT • Go to ‘Banking’ > ‘Payments’ > ‘Quick Add’ > select bank a/c • Enter the payment details and post it to nominal code 2260 (VAT control a/c)
17 Accounting for RCT and VAT • Step 6: Record the RCT payment to Revenue (Section 4.5 FSSU Surf Accounts Manual) To record the payment made to Revenue for RCT • Go to ‘Banking’ > ‘Payments’ > ‘Quick Add’ > select bank a/c • Enter the payment details and post it to nominal code 2270 (RCT control a/c)
18 Accounting for RCT and VAT • Step 7 : Review the RCT control account monthly Nominal ‘2270’ To check, go to; ‘General Ledger’ > ‘Chart of Accounts’ Scroll down to nominal ‘2270’ Balance should be zero (After payment is made to Revenue) or current Revenue liability if there have been further transactions
19 Accounting for RCT and VAT • Step 8 : Review the VAT control account monthly Nominal ‘2260’ To check, go to; ‘General Ledger’ > ‘Chart of Accounts’ Scroll down to nominal ‘2260’ Balance should be zero (After payment VAT bill is paid) or current Revenue liability if there have been additional transactions
Thank You for Attending
Recommend
More recommend