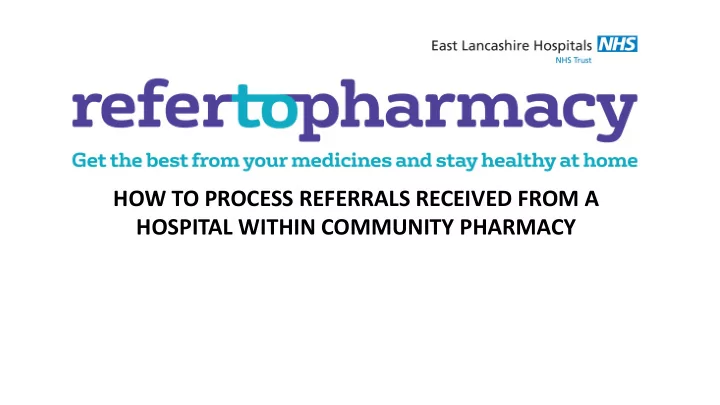
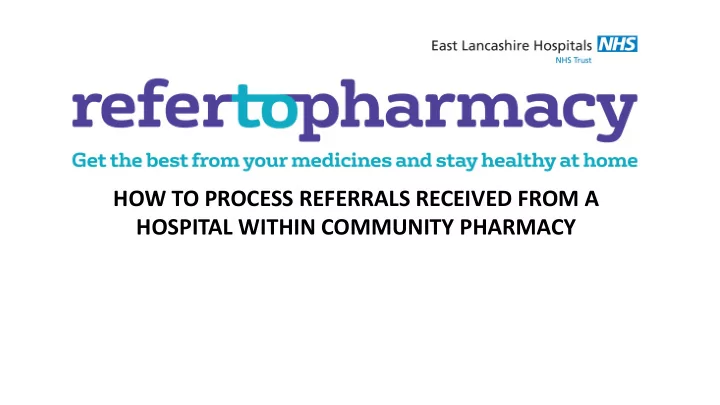
HOW TO PROCESS REFERRALS RECEIVED FROM A HOSPITAL WITHIN COMMUNITY PHARMACY
Log In: • Log in using Username Provided on sign up
Log In: • Enter requested digits from Password and Pin created at point of Sign up
View Pending Referrals • View Pending Referrals for patients that have been referred to your pharmacy by a hospital • Click View tab link against patient name
Viewing & Accepting/Rejecting Patient Referral • Review Patient Data & Determine if appropriate for this patient to be accepted for referral to your Pharmacy • Take appropriate action by clicking Accept Referral tab or Reject Referral Tab
How to View Accepted Patients • Click the Search for Referral By Patient tab , this will show you the patients that you have accepted for a referral to your pharmacy • Click on the View link beside patient name to view referral content
NMS Referral Type : • Here you are able to enter the date each consultation was completed with the patient under the Consultation 1 field • Additional notes can be added to the record under the Notes field • By clicking on the Outcome field, select the appropriate entries provided from the dropdown menu e.g. NMS completed • Then click the Update Referral Tab • Once the above steps are completed the patients referral will now be complete
MUR Referral Type: • Within a MUR referral, a facility to enter appointment dates and details of the outcomes of the MUR are able to be entered • Additional notes can be added to the record under the Notes field • By clicking on the Outcome field, select the appropriate entries provided from the dropdown menu e.g. MUR completed • Then click the Update Referral Tab • Once the above steps are completed the patients referral will now be complete
Care Home Referral Type: • Information is provided within this tab relevant to the patients care details • Additional notes can be added to the record under the Notes field • By clicking on the Outcome field, select the appropriate entries provided from the dropdown menu e.g. MUR completed • Then click the Update Referral Tab • Once the above steps are completed the patients referral will now be complete
Information Referral Type: • Here information is provided about the patient’s Social & Pharmaceutical care needs • Additional notes can be added to the record under the Notes field • By clicking on the Outcome field, select the appropriate entries provided from the dropdown menu e.g. MUR completed • Then click the Update Referral Tab • Once the above steps are completed the patients referral will now be complete
Creating additional users • When logged in as the admin user it is possible to create new users for the Pharmacy • Click CREATE user. A new page will be displayed where the users details may be added
Creating additional users • Complete each of the entries on the form • You can use a numeric or alphanumeric username this should be between 8 and 11 characters – don’t forget to make a note to give details to the user you have created • Select the appropriate role for the user, usually this would be ‘ Normal User ’ unless you want to add a user who can make changes to user access on your system in which case select ‘ admin user ’ • Click
Managing users • When logged in as the admin user it is possible to manage users at your Pharmacy • VIEW USERS Click this option to update user details including resetting a password or changing a PIN. This option can also be used to deactivate a user account • UNLOCK ACCOUNT If a user has attempted to access their multiple times with an incorrect password the account will become locked use the unlock account option to re-set the system
Updating users • From the VIEW USERS option select UPDATE to make changes • Or DEACTIVATE to block user access Changing a password or Resetting a PIN • From the UPDATE option TICK EDIT CREDENTIALS and or TICK RESET PIN to make changes to password and pin – CLICK
Recommend
More recommend