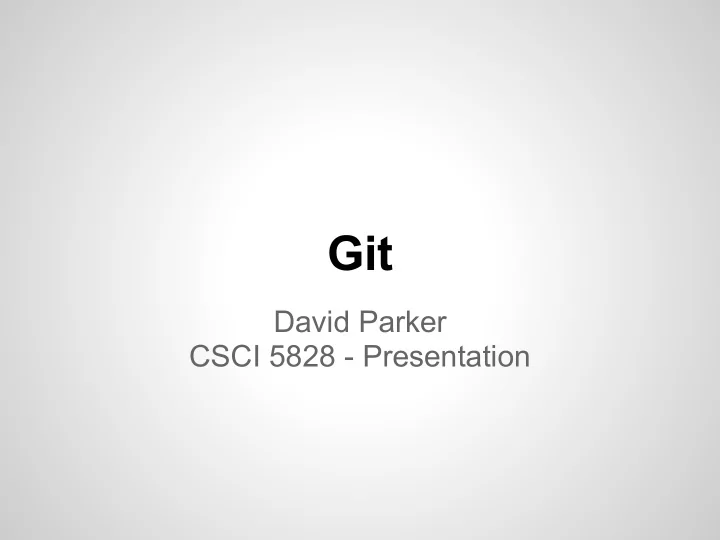
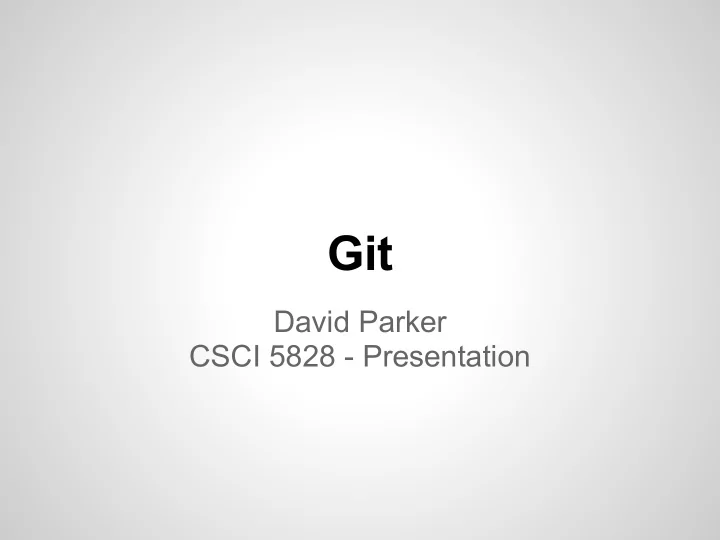
How to: Commit Staged Files Committing staged files is the same as committing new files: ● git commit ○ Launches editor of choice for git commit message Alternatively: ● git commit -m 'inline commit message'
How to: Ignore Files (I) You can ignore files and filetypes with .gitignore ● touch .gitignore ● emacs .gitignore ● will ignore temporary files that are marked with a ~, which is common with editors such as Emacs. ● You can also add directories
How to: Ignore Files (II) The rules for the patterns of what can be in the .gitignore file: ● Blank lines or lines starting with # are ignored ● Standard glob patterns work ● You can end patterns with a forward slash (/) to specify a directory ● You can negate a pattern by starting with an exclamation point (!)
How to: Diff (unstaged changes) git diff is used for multiple reasons, but the most common is to see what has changed but not yet staged. ● git diff
How to: Diff (staged changes) If you've added files to staging, and you'd like to see what the diff of those changes, simply use the following: ● git diff --staged
How to: Remove Files ● git rm <file> Now the removal of the file is ready to be committed. Note the file is removed from the file system as well (it can be kept with the --cached flag)
How to: Move Files Git technically doesn't keep track of file movement, but does offer a way to move files. ● git mv <file> <newfile> This is the same as running the commands: git rm --cached orig; mv orig new; git add new
How to: Log (I) By default, git log lists commits in a repository in reverse chronological order. It lists commit with SHA-1 checksum, author's name and email, date written, and commit message. See the next slide for an example.
How to: Log (II) ● git log
How to: Log (III) - Options ● --pretty=format:"YOUR FORMAT" ○ Very powerful way to specify own log output format ● -p => shows diff introduced in each commit ● -# => shows only the last # commits. ● --oneline => shows commits one one line ● many, many more!
How to: Undoing Changes Changing last commit: ● git commit --amend Unstaging a staged file: ● git reset HEAD <filename> Unmodify a modified file: ● git checkout -- <filename> ○ Warning: this overwrites the file, so you will lose any changes that you made. You sparingly.
How to: Working with Remote (I) Remote repositories are versions of the project on the Internet or network. If this is a locally created git repository, then you won't see any git remotes: ● git remote If it isn't local, you will see origin:
How to: Working with Remote (II) You can also see the URL git has stored: ● git remote -v
How to: Adding Remote You can easily add a remote repository as well: ● git remote add <shortname> <url> ● git remote add origin git@github.com: davidwparker/git.git
How to: Push Remote Pushing to remote allows us to push our repository to the remote repository: ● git push <remote name> <branch name> ● git push origin master Pushing will be rejected if someone else has since pushed upstream
How to: Fetch Remote (I) Fetching from a remote will pull down data you don't have yet. It pulls the data into your local repository, but it doesn't automatically merge it with any of your work, or modify what you're currently working on.
How to: Fetch Remote (II) ● git fetch origin In this example, I made changes on github.com and then fetched them into my repository.
How to: Changing Remotes You can easily rename a remote ● git remote rename <old> <new> Or remove a remote ● git remote rm <name>
How to: Tagging Tagging allows Git to forever remember a snapshot of a repository. There are two types of tags in Git: ● Lightweight: a pointer to a specific commit ● Annotated: full objects in the Git database It is recommended to use annotated tags.
How to: Creating an Annotated Tag Annotated tagging is extremely easy: ● git tag -a <tagname> -m 'a message' As you can see, you can also list tags with the command: ● git tag
How to: Creating a Signed Tag Signed tagging is extremely easy: ● git tag -s <tagname> -m 'a message' This uses GPG (GNU Privacy Guard) The GPG signature can be seen using: ● git show <tagname> You can verify a signed tag as long as you have the signer's public key: ● git tag -v <tagname>
How to: Creating an Lightweight Tag Lightweight tagging is extremely easy: ● git tag <tagname> This will create a lightweight tag. Lightweight tags cannot use the -a, -s, or -m flags.
How to: Tagging later If you forgot to tag, you can check your commits with: ● git log --pretty=oneline And then tag using the checksum: ● git tag -a <tagname> <checksum>
How to: Pushing Tags Tags aren't pushed when doing a push, you need to specify them ● git push origin <tagname> ● git push origin --tags Use the latter to push all tags
How to: Branching One of Git's most powerful features is its branches. Git's branches are incredibly lightweight, and it is nearly instantaneous to switch back and forth between branches. Git encourages a workflow that branches and merges often, even multiple times a day.
How to: Why Branch? A realistic workflow may be as follows: 1. Working on an app 2. Create a branch for a story you're working on 3. Do some work Then, you get a call for critical hotfix needed: 1. Revert back to production branch 2. Create branch for hotfix 3. Test hotfix and merge the branch, push to production 4. Switch back to original story and continue work
How to: Creating a branch Creating a branch is incredibly easy: ● git branch <branch name> This creates a pointer to the same commit you're currently on. As you can see above, you can easily list what branches there are, as well as see your current branch (marked with *) ● git branch
How to: Branching Switching to another branch is easy as well: ● git checkout <branch name> Work can then be completed on that branch:
How to: Branching You can also easily checkout a branch when you create it: ● git checkout -b <branch name> When you are completely done with a branch, you can easily delete it: ● git branch -d <branch name>
How to: Merging (I) If you don't edit a branch, and then merge another branch where you have changed things, then Git performs a fast forward. ● git merge <branch name>
How to: Merging (II) If you do edit a branch, and then merge another branch where you also have made edits, then Git performs a three-way merge: the common ancestor snapshot, the merged branch, and the merging branch. ● git merge <branch name>
How to: Merging Conflicts (I) If you edit a branch, and attempt to merge another branch where you have edited the same part of the same file, you may end up with a conflict. ● git merge abranch
How to: Merging Conflicts (II) You can see what has changes with git status Open this file in your editor and you can see where the conflict is: Changes made in HEAD are above ======= and changes made in branch are below.
How to: Merging Conflicts (III) After you change the file as you like, remove thing <<<<<<<, =======, and >>>>>>> lines, then you can add the file normally with git add.
How to: Branching (log) Now that we have merged, if we do a log, we can actually see the branches (in ASCII, on the left): ● git log --pretty=oneline --graph
How to: Branching tips You can easily see what branches you have already merged with your current branch: ● git branch --merged Or not merged: ● git branch --no-merged
How to: Remote branches Remote branches work similarly to local branches, except that they take the form <origin>/<branch>. In general, you must remember to "git fetch" from remote to get the latest. From there, you don't get that work in your working directory, but you can merge it with "git merge origin/<new branch>" And you must "git push" to push the latest to the remote repository.
How to: Rebasing (I) Rebasing is another tool that allows you to integrate changes from one branch to another. Rebasing allows you to take all the changes that were committed on one branch and replay them on another branch. In this example, I made changes on both rebased and master, then replayed the master changes on rebased.
How to: Rebasing (II) At this point, you can go back to master and fast forward. The most often usecase for rebase is to make sure your commits apply cleanly to a remote branch. Rebasing is great for cleaning up when you have made a ton of 'unnecessary' commits.
How to: Rebasing (III) If you follow the previous workflow, you'll be ok. Otherwise, a warning: do not rebase commits that you have pushed to a public repository. When you rebase, you're abandoning existing commits and creating new ones that are similar but different. Only rebase commits that you haven't push publicly.
How to: Git on the Server (I) So far, everything has been related to using Git on the client. However, in order to work with others, then someone is going to need to set up a server. You can push/pull from individual repos, but that's typically frowned upon, as it may confuse who has what files. Personal note: I didn't set up a personal server, but choose to use the excellent web app GitHub
How to: Git Server Protocols (I) To run a Git server, all you need is to choose protocols you want your server to communicate with: ● Local ● SSH ● Git ● HTTP(S)
How to: Git Server Protocols (II) Local ● git clone /opt/git/project.git ● Pros ○ Useful with shared filesystem ○ Quick to grab others' work ● Cons ○ May be harder than just sharing over network
How to: Git Server Protocols (III) SSH ● git clone ssh://user@server:project.git ● Pros ○ Generally already set up (or easy to set up) ○ Authenticated network protocol ○ Used for writes anyway ○ Efficient ● Cons ○ Can't serve anonymous access to the repositories
How to: Git Server Protocols (IV) Git ● git clone git://user@server:project.git ● Pros ○ Fastest protocol available ● Cons ○ Read only ○ Lacks authentication
How to: Git Server Protocols (V) HTTP(S) ● git clone http://user@server:project.git ● Pros ○ Easy to set up ○ Commonly used protocols (so corporate firewalls are still generally okay) ● Cons ○ Read only ○ Inefficient for the client
How to: Setting up the Git Server Get a bare repository ● git clone --bare my_project my_project.git A bare repository is a repository without a working directory Put the bare repository on the server ● scp -r my_project.git user@git.example.com: /opt/git Puts my_project under /opt/git Now just set up your protocols
How to: More on the Protocols At this point you would set up SSH, git, or another protocol. Setting up the protocols exactly is beyond the nature of this presentation, but know it's not too difficult to set up.
How to: All the Rest (I) Git's capabilities seem to go on and on. At this point, I'm going to name drop a few of the other things that Git can do, but without going into much detail (I have too many slides already) ● Revision Selection ○ Git allows you to specify specific commits or a range of commits in several ways ● Interactive Staging ○ Command line scripts to make some issues with staging easier.
How to: All the Rest (II) ● Stashing ○ Used when you need to do work on another branch suddenly, but your current work is half-completed and you don't want to commit it yet. ● Rewriting History ○ Useful for when you need to rewrite a commit so that it looks a certain way ● Debugging ○ Git uses bisect (binary search) to help determine where code may have become bad
How to: All the Rest (III) ● Submodules ○ Great for using a project within a project ● Git Hooks ○ Program the system to automatically do something after you perform a commit, or another git action. ○ Used on client or server ● Much, much more.
Git Internals (I) When you create a Git repository, Git creates a .git folder, which is where almost everything Git stores and manipulates is located. Inside the .git folder, there are four core parts: ● HEAD file ● index file ● objects directory ● refs directory
Git Internals (II) Two data structures: ● mutable index that caches information about the working directory and the next revision to be committed ● immutable, append-only object database Object database objects: ● blob = content of file ● tree = directory ● commit = links trees together ● tag = container that contains reference to another object and can hold metadata
Git Internals (III) Index connects object database and working tree Each object is identified by a SHA-1 hash of its contents Objects are stored in entirety using zlib compression
Git Objects (I) At its core, Git is a key-value object store. You can insert any kind of content into it, and it will give you a key to access that content at any time. All Git objects are stored as blobs. ● echo 'test' | git hash-object -w --stdin ○ hash-object stores data in the .git directory. ○ -w says to store the object ○ --stdin tells command to read from stdin, otherwise it expects a file
Git Objects (II) You can view the objects at any time with: ● find .git/objects -type f
Git Objects (III) You can view the content of the Git objects: ● git cat-file -p <SHA-1>
Tree Objects (I) Tree objects solve the problem of storing the filename and also allows you to store a group of files together. ● git cat-file -p master^{tree} master^{tree} specifies tree object pointed to by last commit on the master branch.
Tree Objects (II) Conceptually, Git stores something like this:
Commit Objects (I) Commit objects store who saved snapshots, when they were saved, and/or why they were saved. On a commit object, you can run the command: ● git cat-file -p <SHA-1>
Commit Objects (II) You can also run git log on a SHA-1 of a commit object to see the real Git history:
Git References You can find the files that contain the SHA-1 values in the .git/refs directory. If you are constantly referencing a specific file by its SHA-1, then refs helps you to remember those more easily. Rather than: git log 1a40ae3... You can do ● git update-ref refs/head/master 1a40ae3... Then you get: git log master
The HEAD file The HEAD file is a symbolic reference to the branch you're currently on. Unlike a normal reference, it doesn't contain a SHA-1 value, but a pointer to another pointer When you run a git commit, it creates a commit object, specifying the parent of that object to be whatever SHA-1 value the reference in HEAD points to. Read and write with the commands: ● git symbolic-ref HEAD ● git symbolic-ref HEAD refs/heads/different
Tag Objects A tag object is like a commit object, except it points to a commit rather than a tree. It's like a branch reference, but it never moves forward - it always points to same commit. That's all a lightweight tag is (to be discussed later) - a branch that never moves With an annotated tag, Git creates a tag object and then writes a reference to point to it rather than the commit directly.
Packfiles (I) Git has the ability to only store files and their respective deltas, which is great when big files get modified so you don't store the file twice. ● git gc | find .git/objects -type f
Packfiles (II) As you can see, a majority of the Git objects are gone, and now we have a .pack file. Use verify-pack to see what was packed up: ● git verify-pack -v .git/objects/pack/<pack.idx>
Other Useful Related Tools (I) User Interface Tools: ● qgit: http://sourceforge.net/projects/qgit/ ● Tig: http://jonas.nitro.dk/tig/ Tool Shipped with Git: ● gitk: Original TCL/TK GUI for browsing Git repos history ● Git-gui: Simple TK based graphical interface for common Git Operations ● gitweb: Full-fledged web interface for Git repositories
Other Useful Related Tools (II) Version Control Interface Layers: ● StGit: http://www.procode.org/stgit/ ● Cogito: http://git.or.cz/cogito/ Public Hosting: ● repo.or.cz: http://repo.or.cz/ ● GitHub: https://github.com/ ● Gitorious: http://gitorious.org/
What projects use Git? ● Linux Kernel ● jQuery ● Ruby on Rails ● Perl5 ● Android ● Debian ● Drupal ● VLC ● WINE ● Rubinius ● X.org ● PostgreSQL ● Eclipse ● Puppet ● GCC ● phpMyAdmin ● KDE ● GNU Scientific ● Qt Library (GSL) ● GNOME ● Many more...
Recommend
More recommend