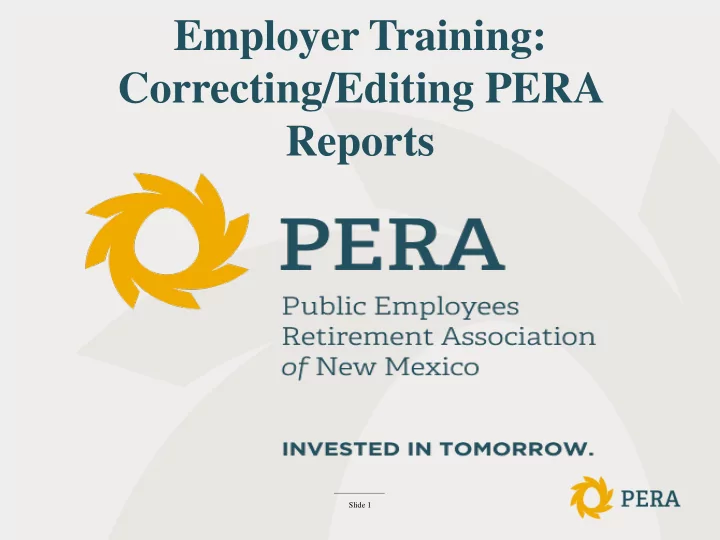
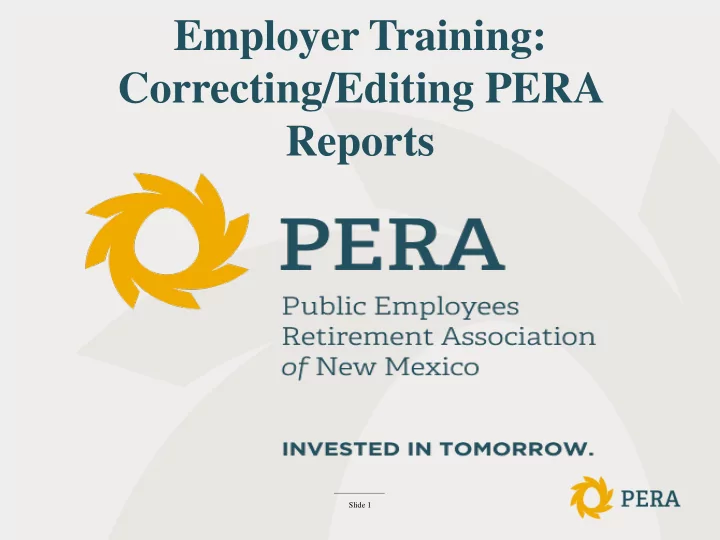
Employer Training: Correcting/Editing PERA Reports Slide 1
Employer Guide To RIO Self-Service Reporting - Always contact your PERA representative with questions. - Best practices for reporting PERA.
Error Messages ges • Suspended Error Message: • Transmittal report containing suspended records will not post. • Find error and make the necessary corrections • Some suspended items will need to be corrected by PERA staff. • ALL suspended messages should be corrected and validated prior to processing a payment. • Flagged Error Message: • Warning that member record differs from the previous report • Verifying the member record is accurate (demographic information) • Hours reported are over the 80 hour limit for regular employees. • Report will post with Flagged error messages. • Bad Format Error Message: • Format or information you have entered into a specific field is not allowed. Slide 3
PERA Website 2 1. Go to the PERA website at www.nmpera.org. 2. Click on the “RIO Login” tab at the top center of the screen. Slide 4
Lo Loggin ing g in to RI o RIO 1 Click on the “Login” tab at the top left of the screen. 1. Slide 5
Lo Loggin ing g in to RI o RIO Enter the login ID and password and then click “Login”. You will be taken to the Employer 1. Home Page. **NOTE - Your password will expire every 120 days. If you need to reset your password or if your password has expired, you can click on “Forgot My Password”. Slide 6
Employe loyer r Hom ome e Page 2 1 1. Check “Messages From PERA” for the latest information. 2. Click on “Work on Reports” link on the left hand side. This will take you to your regular and adjustment reports so that you can edit or add to them. Slide 7
Correcting/Editing Reports 1. Find your regular or adjustment report that you wish to edit. You will add to, edit, or correct your report by clicking on “edit”. This is the same for the upload, copy forward and manual adding functions. NOTE: Your report status should read confirmed to run through the nightly batch. If you do not complete your edits you can change your report to read unconfirmed and it will not run through batch. Always remember to change back to confirmed. - Next we will go over how to use the different options to edit your Regular or Adjustment reports . Slide 8
Cor orrecting/E ecting/Edit ditin ing g Re Repor orts ts Option 1 is to add new records or edit existing records within the report file. Option 2 will show you errors and allow you to correct records that contain errors. This field must be cleared before validating your report. Option 3 is to validate your report and check for errors, this cannot be done until you have entered a payroll record. Slide 9
Cor orrecting/E ecting/Edit ditin ing g Re Repor orts ts OPTION 1 – Add or Edit a Record - Type in the social security number of the employee you want to add or edit - Click on “Add or Edit Record” to add or edit the employee. Slide 10
Cor orrecting/E ecting/Edit ditin ing g Re Repor orts ts - Verify the social that you are working with. - If you are wanting to edit an existing record, you will be shown what records are within that payroll file with that social security number. You will then select the record that you would like to edit. - If you would like to add a new record, click add new record. Slide 11
Cor orrecting/E ecting/Edit ditin ing g Re Repor orts ts 2 3 4 4 4 4 4 OPTION 1 Continued – Enter your payroll information of the employee record 2. Enter Plan Code (select from drop down box). 3. Enter Reported Wage Code (select from drop down box). Reference handout on reported wage codes. 4. Enter gross wages, employee contributions and employer contributions. Be sure to enter “Hours” and “Pay Rate” tied to the “Payroll Wages”. Payroll wages need to match the hours times the pay rate. Slide 12
Correcting/Editing Reports If you are adding an employee that is new to your organization, is excluded, has received a new position that has changed their PERA plan, or is separating from employment from you for any reason, you will need to use the status boxes to complete the record. Slide 13
Correcting/Editing Reports 1 2 3 4 1. Status code – These are all the different status’ that can be used. The status allows you to update PERA’s system with an employees status. Using these fields correctly will allow for your reports to post without delay. While PERA still requires forms to be submitted, you can update our system before the form arrives and expedite your reporting. 2. Separation Reason – If you use “separation” in the status code box, you need to provide a reason from this drop down. 3. Exclusion Reason – If you use “excluded” in the status code box, you need to provide the Exclusion designation from the drop down. 4. Status Date – This date is important as it tells the system when the status you select went into effect. There are common misconceptions about what date should be used. This date needs to coincide with both your submitted forms and your reporting file. If not, you may be asked to resubmit forms, or your report may be suspended. **If unsure about what status or date to use, contact your PERA representative** Slide 14
Correcting/Editing Reports - Once you have entered in or edited all of the record information click on “Save” at the bottom of the screen. Slide 15
Cor orrecting/E ecting/Edit ditin ing g Re Repor orts ts 6 6. Once all records are entered or edited you need to click on “Validate” under Option 3. It often takes a few minutes for the data to run through PERA’s validations. Slide 16
Cor orrecting/E ecting/Edit ditin ing g Re Repor orts ts 1 Option 2 – Member Records with Errors This field will indicate if there are any suspended or flagged records. 1. If you have records with errors, select the record to view and correct the suspended reason. Flagged records should be reviewed, and if necessary, corrected as well. NOTE - Remember, a report will not post with suspended records. However it will post with Flagged records. Slide 17
Cor orrecting ecting Susp spend ended ed Re Repor orts ts Con ont. 2 2 2. Check the Suspended or Flagged reason at the top of the page. Make sure that if suspended, you correct the issue before saving. Please always check flagged error messages. Slide 18
Cor orrecting ecting Susp spend ended ed Re Repor orts ts Con ont. Option 3 - Validate the Report - Once you have entered in, edited, or corrected errors with your records in the payroll file, click on the “Validate” button. Your report will run through PERA’s validations to check for errors. Give your report a few minutes to run and your report status should change from “Added” to “Suspended” or “Accepted”. Slide 19
Con ontact t Info formatio mation Slide 20
Recommend
More recommend