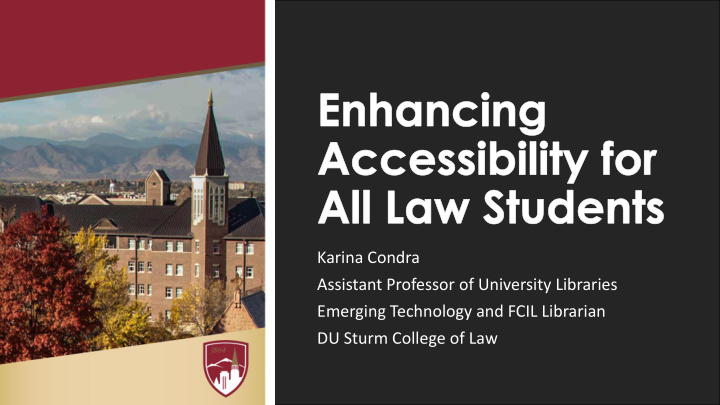

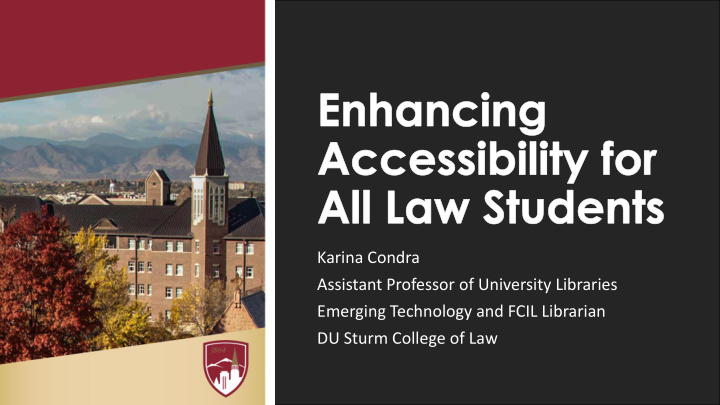

Karina Condra Assistant Professor of University Libraries Emerging Technology and FCIL Librarian DU Sturm College of Law
WHAT IS ACCESSIBILITY? • Designing access for all students/users – All Class & Training Content – University Websites – Library Materials – Buildings
WHY DO WE CARE? • Mandated by Law • Law Suits • University Policies and Mandates • Studies show all students learn better when you design for everyone
HOW TO ACHIEVE? • Awareness of barriers • Know how Assistive T echnology (AT) works • Universal Design = Accessible Design
HOW TO TACKLE THE ISSUE • Accessibility Tasks Force • Department and Unit Training • Develop Training Guides (LibGuides, Wikis) • Creating documentation (VPATS, lists of issues) • Checklists – Make it part of the workflow • Audits
HURDLES • Money • Time This Photo by Unknown Author is licensed under CC BY-SA-NC • Resources This Photo by Unknown Author is licensed under CC BY-SA
TEXT ACCESSIBILITY
TEXT ACCESSIBILITY TIPS Things to think about with text: – Colors – Contrast – Font Style – Font Size
COLOR BLINDNESS EXAMPLE
COLOR/CONTRAST = BAD
COLOR CONTRAST = GOOD
COLOR CONTRAST: TEXT GOOD BAD • Black on White • Font color too light
COLOR • Good Contrast ACCESSIBILITY • Use both colors and symbols GUIDELINES • Keep it minimal (3 colors) • Use Patterns and textures to show contrast (graphs) • Avoid Bad Color Combos • Reference: https://usabilla.com/blog/how-to-design-for-color- blindness/
CONTRAST RATIOS The W3C recommendations: • Small text – contrast ratio of at least 4.5:1 against its background. • Large text (14 pt) – contrast ratio of at least 3:1 against its background.
GENERAL FONT GUIDELINES • Real text rather than image • Limit number of fonts • Ensure Contrast • Avoid small font sizes • Limit font variations – bold, italics, etc • Do not rely on variation to convey meaning
ONLINE FONTS GUIDELINES • Use safe fonts = Sans Serif (Arial, Verdana, Calibri) • Use relative size vs. absolute – Do not use pt – Use em, relative (small, large) • Avoid blinking or moving text • Avoid underlining (use only for links)
COLOR & CONTRAST GUIDES • How to design for Color Blindness • Material Design: Color T ool • Web Aim: Contrast Checker • http://accessible-colors.com/ • http://colorsafe.co/ • https://contrastchecker.com/
IMAGES
Inaccessible Image Example This Photo by Unknown Author is licensed under CC BY-SA
PROBLEM WITH IMAGES • Images are inherently inaccessible to people who are unable to see them
WHAT TO DO WITH IMAGES? • Do not use images alone to convey content • Mark image as decorative ( <alt= "" > or <alt=" ">) • Use alternative text ALT tag • ALT tags: – Brief and descriptive –Avoid “Image of” for online/web images • Examples of screen readers and image tags
DOCUMENTS This Photo by Unknown Author is licensed under CC BY-SA
CREATING ACCESSIBLE DOCUMENTS • Know how screen readers work – Scan top left to bottom right • Use Built-in Styles to aid navigation
PDF ACCESSIBILITY IS: • Searchable T ext • Fonts that allow characters to be extracted to text (braille embosser or read out loud tool) • Interactive Labeled Form fields – Accessible Error Messages – No timing • Document Structure Tags and Proper Reading Order • Alternative T ext Descriptions for Non-T ext Elements
HOW TO MAKE PDFS ACCESSIBLE • Start with an accessible document • Use Adobe Pro Accessibility Checker and tools • Create & Verify Instructions • Adobe PDF Accessibility Overview
OFFICE 365 PRODUCTS • Have Accessibility Checker • Enhanced ALT image features
WEB BARRIERS AND FIXES
SCREEN READERS & INTERNET Video example of screen reader reading the New York Times website: https://www.youtube.com/watch?v=xpP_Km5L46E
LINKS • Screen reader say link when gets to <a> tag –Do not need to add word “link” to alt text • Use short description • Links should make sense out of context –Do not use: “click here,” “more” • Avoid using images as link unless ALT tag
LINK FORMAT EXAMPLES • Bad : Click here for directions. • Good : Directions to DU College are available online. • Bad : Learn more about LibGuides here and here. • Good : Learn more about logging into LibGuides and how to create your first guide.
TABLES • Use only for tabular data • Do not use to format links or for layout • Use Table Headers – Header cells use <th> – Data cells use <td> • Table Accessibility
GUIDELINES: WEBSITES • W3C: Accessibility Standards • Usability.gov • Google: Accessibility Guidelines
VIDEOS
CAPTIONS • 90% of students find captions helpful • Many students use them • Aid – comprehension, – accuracy, – engagement, and – Retention Source: A Rising Tide: How Closed Captions Can Benefit All Students
VIDEO TIPS • Captions – Must be readable and accurate • Be keyboard accessible • Be readable by a screen reader • Clear Navigation • Allow enough time • Allow enough controls
CLOSED CAPTIONS & TRANSCRIPTS • Captions – Convey dialog and/or narration and other audio effects • Transcript/Speech to text – Document that accurately transcribes dialog • T ext to speech – Voice over describing content (for hearing impaired)
HOW? • Script • Human transcription & closed captioning • Auto-Captioning (Speech-trainable) • Auto-Captioning (out-of-box) • Speech-to-text software – Editable Auto transcripts – Camtasia – Zoom – Kaltura – Panopto
RESOURCES • Check Lists – WebAIM'sWCAG 2.0 Checklist (WebAIM) – Web Accessibility Issues (NCDAE one-page) – WCAG 2.0 Checklist (Paul Adam) – Accessibility Checklist (Nomensa) – IT Accessibility Checklist (University of Washington) • Quick Check References – Easy Checks -- a First Review of Web Accessibility (Web Accessibility Initiative) – Popular Mistakes in Universal Web Design (Dennis Lembree) – T esting for Web Accessibility in 60 Seconds (David A. Kennedy)
ACCESSIBLITY RESOURCES Websites • Web Accessibility Evaluation T ools List • Material Design: Accessibility • Wave • AC Checker

Recommend
More recommend