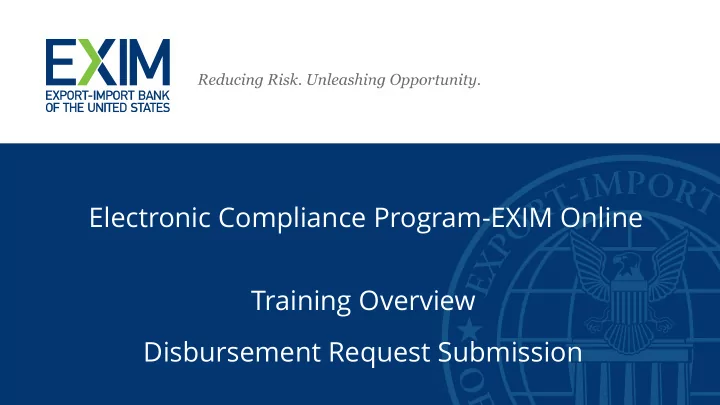
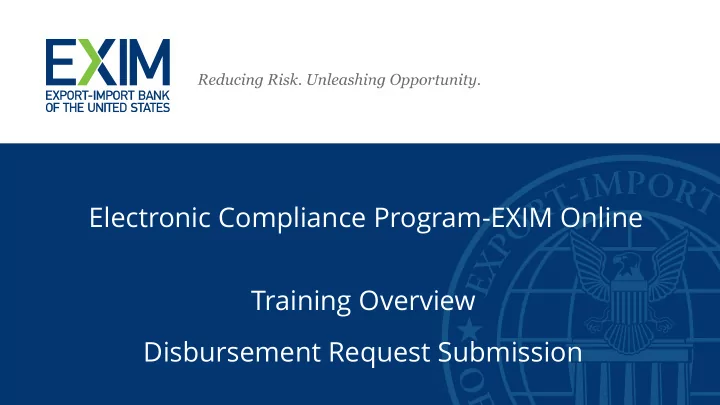
Electronic Compliance Program-EXIM Online Training Overview Disbursement Request Submission
EXIM Online Access How to Access EXIM Online (EOL) 1
Logging into EOL EOL: https://eximonline.exim.gov/apps/bap If you currently have an EOL user account and password, it will provide you access to submit disbursement requests If you do not have a user account for EOL, you will need to create an account Two pieces of information required to set-up an account: Lender’s zip code Lender’s registration number Contact Credit Administration if you do not know this information Multiple user accounts can be associated with a Lender 2
Logging into EOL (continued) How to set-up an account – click on the link “Register for a user account” Select “I Agree” to accept the terms of the “Privacy Policy” 3
Logging into EOL (continued) EOL will prompt you to respond to the question “Does your company already have an Ex-Im Online account?” Select “Yes” and click “Continue.” Input Company Registration # and 5-digit zip code. If you do not have this information, please contact Credit Administration for assistance. 4
Logging into EOL (continued) Once you enter the information and click “Continue,” EOL will prompt you to confirm that the correct company is displayed. If this is the correct company, click “Continue” and you will be prompted to create a user account. If “No” is selected, EOL will return to the prior screen to input your registration # and zip code. 5
Logging into EOL (continued) Create a user account by completing the user id, password and challenge question/response and click “Continue.” Note: User ID and password must comply with rules outlined in red 6
Logging into EOL (continued) EOL will display a confirmation message to let you know account was created successfully. 7
Logging into EOL (continued) How to access your registration # and 5-digit zip code once your user account has been created: Click on “My Company Profile” link to view registration # and zip code 8
Request for Disbursement Approval Submit a Request for Disbursement Approval 9
Start a Disbursement Request Log into EOL by entering user id and password. EOL will display the external user landing page with your company name listed in the upper left hand corner. 10
Start a Disbursement Request (continued) Select “Request a Disbursement Approval” 11
Start a Disbursement Request (continued) Select “Start a New Request” 12
Start a Disbursement Request – Select a Transaction EOL will display a list of the Lender’s available transactions including the amount authorized and amount undisbursed. For foreign currency deals, these values will also be displayed in the foreign currency conversion amounts. Select the transaction and program type associated with the disbursement (US Cost, Local Cost, or IDC). The following transaction was selected: “0808816XB0003.” 13
Start a Disbursement Request – Disbursement Request Form 14
Complete a Disbursement Request – Instructions and Transaction Information Instructions are displayed at the top of the screen: Asterisk (*) indicates a required field Click on “Submit a Request” when ready to submit request form “Save” function allows the Lender to complete part of the request form, save data and complete at a later date “Back” button returns Lender to the prior screen. NOTE: The “Back” button within EOL should be used to return to a prior screen, not the “Back” button on the Web Browser toolbar Transaction details: EOL will retrieve transaction details from EXIM Bank’s financial system Data is “view-only” Amount Undisbursed will be updated with each approved disbursement request 15
Complete a Disbursement – Contact Information EOL will populate contact information based on user’s account information All Contact Information fields are available for update The email address listed under the “Contact Information” section will receive all email notifications related to this request (i.e., request submitted and request decision) An email address and phone number is required for the Contact Person 16
Complete a Disbursement Request – Disbursement Information The Lender will complete the Disbursement Information section The Exposure Fee rate is pre-populated For monetary fields, only dollar amount is required (no “$” sign) Date fields require input in the following format: mm/dd/yyyy All Disbursement Information must be completed prior to submitting disbursement request 17
Complete a Disbursement Request – Certifications Certification questions: All certification questions require a response. A “No” to certain responses will prevent the Lender from submitting the request. Based on the transaction type, the certification questions will vary (i.e., local cost, lease transactions, etc.). 18
Complete a Disbursement Request – Additional Comments and Attachments The Disbursement Request allows the Lender to input any additional comments. The Lender is required to retain disbursement documents. The documents only need to be submitted upon request by EXIM Bank. However, if necessary any type of document may be attached (Word doc, .pdf, Excel spreadsheet, etc.). Document must reside on your computer’s hard drive to attach to the disbursement request. 19
Complete a Disbursement Request – Additional Comments and Attachments (continued) How to attach a document: Step 1 – Select a document by clicking on the “Browse” option and searching for the file on your computer Step 2 – Select the file and click “Open.” EOL will populate the file on the disbursement request screen Step 3 – Select “Attach” to associate the document to the disbursement request form 20
Complete a Disbursement Request – Additional Comments and Attachments (continued) EOL will allow the Lender to view and/or delete any attachment that has been added to the request prior to submission. To add more files, repeat steps 1 – 3. EOL will maintain a listing of all documentation added to the disbursement request. 21
Complete a Disbursement Request – Exporter/Local Cost Provider Invoices The Lender is required to input the Exporter/Local Cost Provider, invoice, and content information as part of the disbursement request submission for US and Local Costs. All Exporters and Local Cost Providers must be pre-approved by EXIM Bank. Approved Exporters and Local Cost Providers are available for selection from the drop-down menu. If the Exporter or Local Cost Provider is not listed, please contact Credit Administration for further guidance about how to obtain approval so the company may be added to the list. 22
Complete a Disbursement Request – Exporter/Local Cost Provider Invoices (continued) The following fields are required to be completed for invoice(s) for each selected Exporter or Local Cost Provider: NAICS code (Select from the drop-down menu) Gross Total Invoice Amount Paid Financed Amount (excluding Exposure Fee) Number of invoices U.S. Content Percentage from the Exporter’s Certificate (U.S. Exporter only) 23
Complete a Disbursement Request – Exporter/Local Cost Provider Invoices (continued) As each Exporter/Local Cost Provider is added to the list, EOL will provide the option for the Lender to “Remove” or “Update” the information entered prior to submission. If you select “Update,” EOL will display all the information previously entered and allow you to modify the information. Once you have completed your updates, click “Update.” 24
Complete a Disbursement Request – Submit Once you have completed the disbursement request information, click on the “Submit Request” button at the bottom of the screen. EOL will validate that all required fields have been entered and there are no other errors on the page. Once validation is complete, EOL will display a GC # for the disbursement request. This GC # can be used to track status under the “Pending Requests” section. 25
View Pending Requests From the “Home” page, the Lender can view all pending disbursement requests. Select “Request a Disbursement Approval” and then the link “View Pending Requests.” EOL will display a listing of pending requests currently being reviewed by EXIM Bank and their status. 26
View Pending Requests (continued) By clicking on the GC# for the pending request, EOL will display the following information: Disbursement Request Summary details Link to view “Request Summary” (see Summary on next page) 27
View Pending Requests (continued) EOL generates a summary of all data entered on the disbursement request for your reference. The Summary can be viewed and/or printed anytime after submission. 28
View Historical Disbursement Requests From the “Home” page, the Lender can view all historical requests. Select “Request a Disbursement Approval” and then the link “View Historical Requests.” EOL will display a listing of all disbursement requests that have been processed by EXIM Bank including those approved under the legacy ECP. This will include both Approved and Declined requests. 29
Recommend
More recommend