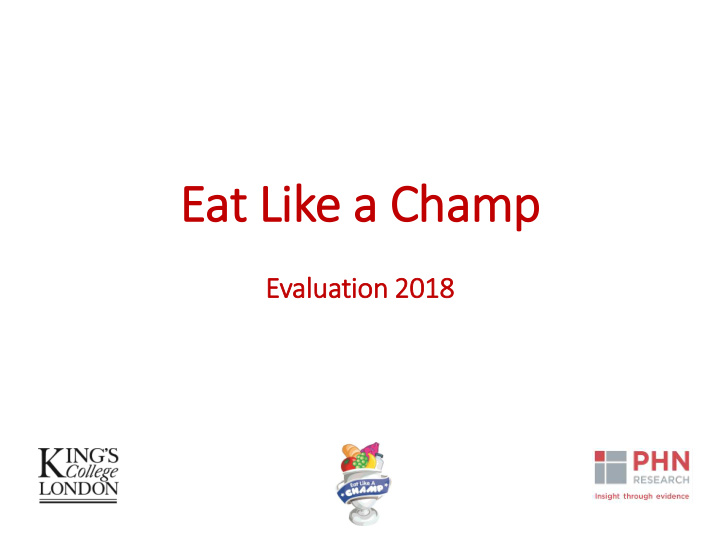

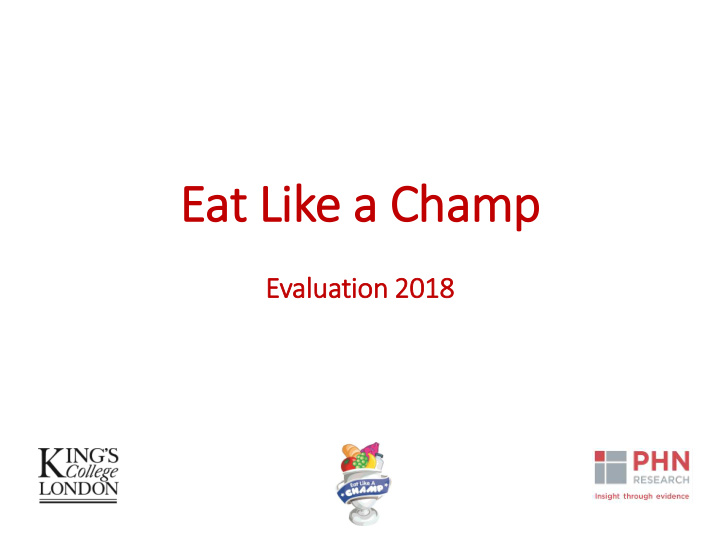

Eat Lik ike a Champ Evaluation 2018
Slide 2 If this is your first log in, you need to register. Click REGISTER in the upper right hand corner.
Slide 3 Enter the URN and ELAC code sent in the email and click CONFIRM
Slide 4 If this is your school, click YES to confirm If the name displayed is not your school, or there is no school name displayed, click NO. You will go back to Slide 3. Try entering the URN and password again. If your school name is not displayed, get in touch with Hannah or Michael.
Enter your name, email, mobile number and password, tick Slide 5 the box to accept the privacy policy, and click REGISTER
Slide 6 Log in screen Once you have registered, each time you open the programme you’ll see the Login screen. Enter your email address and password, and click LOGIN
Slide 7 Teacher admin dashboard Any classes already created in your school will be listed here.
Slide 8 Enter the class name and click Add Maple
Slide 9 The new class will be confirmed. Click View
Slide 10 Before you add pupils, upload the Consent Form
Slide 11 Before you add pupils, upload the Consent Form
Slide 12 Before you add pupils, upload the Consent Form
Slide 13 The completed form can be viewed
Slide 14 Now you can add pupils. Enter the data for each pupil in turn, and click +ADD PUPIL
Slide 15 As you add pupils, you’ll build up the list
Slide 16 Remove pupils who do not give consent or withdraw
Slide 17 Pre-load the programme on all the screens in the IT suite so the pupils don’t have to enter the URL: https://evaluation.eatlikeachamp.co.uk/ Alternatively, write the URL where everyone can see it. Pupils type the URL into the browser and press ENTER.
Slide 18 Add at least 10 pupils, then click CREATE SESSION
Slide 19 Select class for session
Slide 20 Select type of session
Slide 21 Click CREATE Baseline (first session)
Slide 22 Write the Session Code where everyone can see it
Slide 23 Print and distribute the I NSTRUCTIONS FOR PUPILS before you start the session. Make sure everyone has a copy. Go through the instructions.
Slide 24 Now click START SESSION
Slide 25 The banner at the top says ‘Session is currently in progress’
Slide 26 To see the progress of your pupils, click REFRESH
Slide 27 To PAUSE a session, click PAUSE SESSION
Slide 28 To RESUME a session, click RESUME SESSION
Slide 29 To END a session, click End Session DO NOT CLICK End Session UNTIL ALL PUPILS ARE FINISHED!!!
Slide 30 You get an End Session warning screen
Slide 31 Final End Session screen
Slide 32 The Analysis screen
Slide 33 The bar chart and table from the Analysis Report
Slide 34 What the kids see
Slide 35 Opening screen for pupils Enter 4-digit code and click SUBMIT CODE
Slide 36 Now they click on the day of month on which they were born
Slide 37 Then the month …
Slide 38 Then the year
Slide 39 They confirm who they are…
Slide 40 Pause to read the instructions… And begin by clicking Let’s get started
Slide 41 Checklist format and progress bar
Slide 42 Encouragement screen (with trumpet blast!)
Slide 43 Making corrections
Slide 44 Making corrections
Slide 45 Making corrections
Slide 46 Closing screen
Slide 47 The end! Hannah Mayhall at Danone UK at Hannah.MAYHALL@danone.com Mobile: 07771 674 258 Michael Nelson, Department of Nutrition and Dietetics, King’s College London SE1 9NH at Michael.nelson@phnresearch.org.uk or eatlikeachamp@kcl.ac.uk Mobile: 07884 275 931

Recommend
More recommend