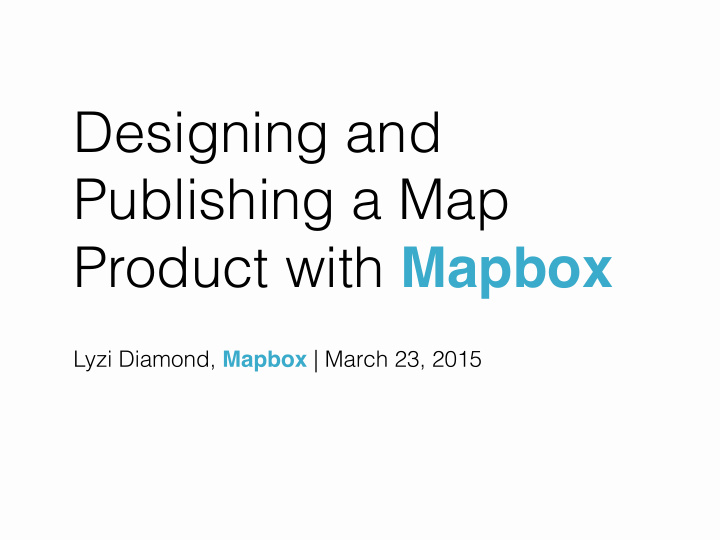

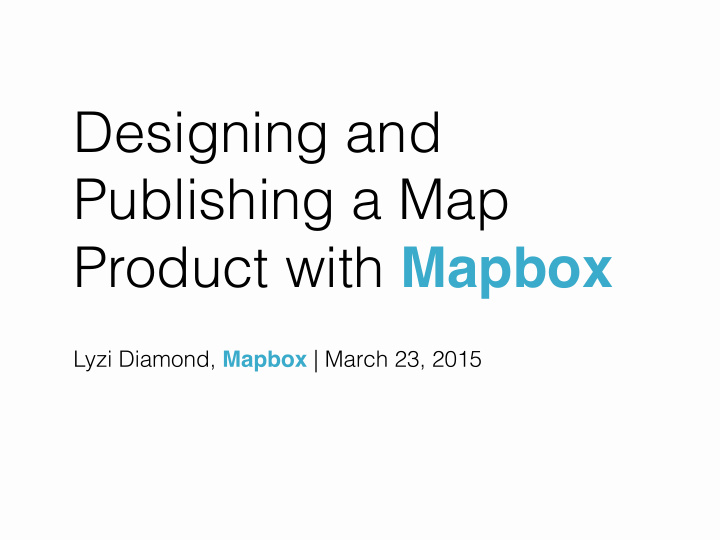

Designing and Publishing a Map Product with Mapbox Lyzi Diamond, Mapbox | March 23, 2015
Who am I? What is Mapbox ? What are we going to do today?
BEFORE WE START: • Did you register for an account at www.mapbox.com? • Have you downloaded Mapbox Studio ? www.mapbox.com/mapbox-studio • Use the coupon code MAPBOXFRIENDS03 to upgrade to a Standard account (free for three months!) at www.mapbox.com/plans
Mapbox We build developer tools for making awesome maps.
www.mapbox.com/industries/agriculture
www.mapbox.com/nyc-sandy
Mapbox Satellite
Mapbox Studio
www.mapbox.com/developers
Today we will: • Learn about vector tiles • Get our hands dirty with Mapbox Studio • Customize a basemap • Upload it to mapbox.com • Put it on a web page
First things first: Let’s talk about vector tiles !
Before vector tiles, there were raster tiles. Raster tiles are PNGs that are rendered on the server and then served to the client upon request.
With raster tiles: • Use vector data layers • Style the data with a styling language called CartoCSS • Export data and style to a renderer that creates tiles and stores them in a specific file structure • Load tiles when they’re requested from the client
So how does this process differ from vector tiles?
With vector tiles: • Use vector data layers • Style the data with a styling language called CartoCSS • Style and source (vector) data stored separately - renderer only renders vector data • Load vector data when requested by client • Style is added in the browser!
Raster tiles only include the image, but vector tiles include all the vector data. The style determines what is shown on the tile. Vector tiles are fast and dynamic.
So let’s make some! Go ahead and open up Mapbox Studio .
“Holy carps, that’s a lot of things!” – Me, the first time I opened Mapbox Studio
Save save save FIRST If we don’t save it, we won’t be able to use it later.
In the left column, click Docs and then click Interface Tour .
Style Editor This is what we’re going to be using today. Mapbox Studio comes pre- loaded with data from OpenStreetMap and Natural Earth!
This is the vector tile data that will power our styling today. It’s cool to see what’s available, and it’s especially cool that we don’t have to deal with data wrangling!
CartoCSS is the language of tile styling and Mapbox Studio provides a full reference that’s at our fingertips. We also have access to fonts!
Vector sources tell us how to write our CartoCSS and since this data is from OpenStreetMap we will use the different feature tags for styling.
When you’re done with the tour click the inspector button to go back to style view.
Let’s walk through the CartoCSS and take a look at how this whole styling thing works.
[Lyzi opens Mapbox Studio and walks through it live, not succumbing to the curse of the live demo where things are inexplicably inoperable.]
We did it! Super cool awesomesauce. Click on the Map ID in Mapbox Studio.
Your style is alive! You can look at metrics, see the map in its own page, and more!
Let’s make a new project. Click on your style ID, then click New project.
Woohoo! Our style is on a map! This is exciting because now we can add interactive data on top of our style and make something interesting.
• Head to bit.ly/earthquake-data • Find and download the GeoJSON file of Past Day M2.5+ Earthquakes
Back on your mapbox.com project page, click Data and then click • import Select the 2.5_day.geojson file • Select fields for a popup title and popup description , and then style • the markers.
You made a map of earthquakes! Click Save to save the project.
Now, under Projects , you have an embed code. You can use this code to embed the map in other sites.
Also: Mapbox.js www.mapbox.com/mapbox.js
Next Steps: • Embed your project into a web page with provided embed code • Use your style in a Mapbox.js map • Keep exploring style options in Mapbox Studio • Play with other Mapbox tools
Additional resources: • Mapbox Studio documentation and guides: www.mapbox.com/mapbox-studio • Mapbox Guides: www.mapbox.com/guides • Mapbox.js Documentation: www.mapbox.com/ mapbox.js • Mapbox Web Services: www.mapbox.com/ developers/api
Thanks! Lyzi Diamond, Mapbox @lyzidiamond | lyzi@mapbox.com Slides: lyzidiamond.com/mapbox-parisoma/slides.pdf
If there’s time… • Head to staticmapmaker.com • Click on Mapbox • Fill in the fields with your Access Token and Map ID • Embed the image in a web page, post it on Twitter and Facebook, etc!

Recommend
More recommend