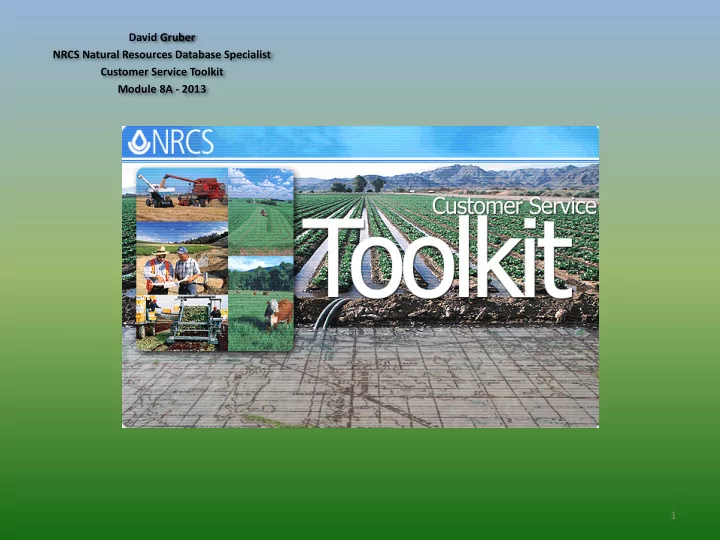
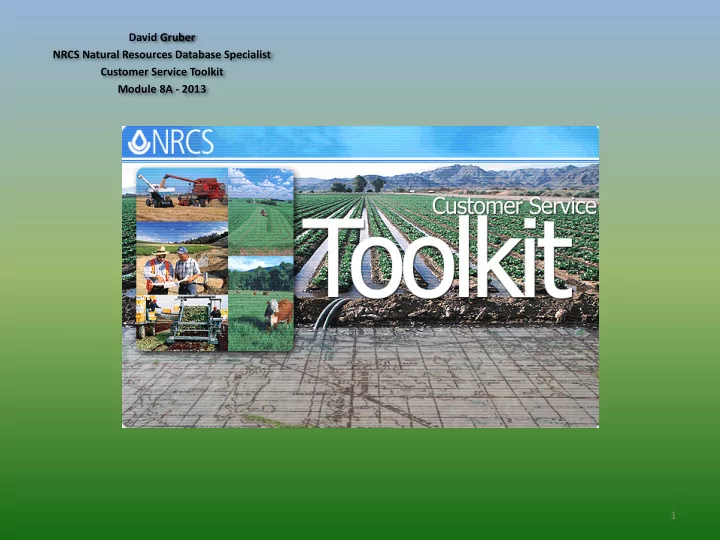
David Gruber NRCS Natural Resources Database Specialist Customer Service Toolkit Module 8A - 2013 Customer Service Toolkit 1
Customer Service Toolkit • Official software used to: – Record conservation planning activities – Report progress towards agency goals – Produce the Conservation Plan according to NPPH, Subpart D, § 600.31 2
Customer Service Toolkit v6 • Software was released in early calendar year 2013 • Replaces CST v5 which was released in early 2005 • v6 was required due to Microsoft ceasing support of Windows XP in favor of Windows7 • ArcGIS v10 integrated with this deployment of CST • Toolkit is going to be with us for a long time 3
Updated Customer Service Toolkit Planned Deployment - 1st Release December 2013, 2 nd Release in 2014 New Features: – Automated data migration – Ability to identify practices for Working Lands for Wildlife – Transitions planning data to the Single Plan concept – Incorporates new land uses and resource concerns – Automates performance reporting Benefits: – Eliminates the clean up of plan data prior to migration – Prevents overlap of conservation plans data (a.k.a. pancaked plans). – Reduce progress reporting time by field staff 4
Updated Customer Service Toolkit Impacts: – All land units and practices must be digitized – Requires additional training prior to use – Migration and deployment are currently planned during peak planning time Training: – State Toolkit Coordinator training will be provided via web meetings – Training materials and videos will be provided prior to migration Future Releases: – CSP enhancements, geospatial practice scheduling and automated practice symbology 5
Permissions • Before you can use Toolkit you must be granted permissions – this is in addition to having an internal eAuth account • Permissions are requested by supervisor and are submitted to David Gruber • NEVER use Toolkit using another person’s permissions • NEVER, NEVER, NEVER 6
First steps: • Toolkit Preferences – Custom County Data Management – Field Office – Conservation District – Practice Narratives – GIS Tools – Choice Lists 7
Custom County Data Management • Defaults to only the first 5 counties alphabetically • Counties which are not selected will not appear in choice lists 8
Field Office / Conservation District • Click Update button • Make selection • Check the Default box • Click Save 9
Practice Narratives • This tab does NOT allow editing of narratives • Allows the selection of practices / enhancements • Can be used to remove practices not common to county • Can be used to limit list to only enhancements when creating stewardship plans for CSP • URL for job sheets https://nrcs.sc.egov.usda.gov/central/mo/techres/Lists/Job%20Sheets/AllItems.aspx 10
GIS Tools • Always set options to – Advanced – All Planning Land Units • NAD 1983 UTM Zone 15N – Most Missouri counties • NAD 1983 UTM Zone 16N – 5 boot heel counties 11
Understanding Data Structure • National Conservation • Database is located in Planning Database USDA web-farm on (NCPDB) replicated servers. – Customer information • Integrates with PRS – Land units – boundaries • Integrates with and attributes ProTracts – Practice Schedule • Data is locked in NCPDB – Digitized practices and copied to user’s – Conservation contracts personal geodatabase at checkout 12
Understanding Data Structure – cont’d • Toolkit Endpoint • At checkout these documents are copied to • Folder on local CCE server the users “My Customer designated for each Files Toolkit” folder (often county mapped as O:\) • Users do NOT have write • Users have permissions to permissions to this data the data only after • Contains all other data checkout – ArcMap documents – Shapefiles – Microsoft Office (Excel, Word, etc.) – Photography – Acrobat 13
Determine if Customer Folder Exists • ALWAYS perform • Search by: complete exhaustive – Owner name searches to prevent – Operator name duplicating land units – Prior owner name prior to creating a new – Prior operator name folder – Tract number • New customer folders – Prior tract number can be created when – Business ID (farm number) needed – Prior Business ID 14
Searching for customer folder • Before working with a customer you must check it out • Select the county where the data is stored • Enter additional search criteria – do not enter to much criteria, keep the search simple • Click [GO] • You will need to authenticate using your LincPass or your eAuth credentials if you do not have a LincPass 15
Checking Out • Select the customer folder that you need to work with • Click the [Check Out] button • The data will copy from the NCPDB and Endpoint and will display as one of “My Checked Out Folders.” 16
What to do with existing plan? • Continue planning • NEVER create a new process adding data to folder or a new plan in an existing plan existing folder if a plan already exists for those • Delete/archive existing same land units. plan. Create new plan in existing customer folder – May need to rename folder and change customer • Delete existing customer folder and associated plan. Create new folder and plan 17
Creating a New Customer Folder • Click Create New Customer Folder button • Located on Toolkit Toolbar • Search for customer is SCIMS • Specify – Customer must exist in – County SCIMS database – Customer – Business ID (Identifier) 18
Toolkit-ArcMap • Customer Service Toolkit integrates with ArcMap 10 to manage spatial data • ArcMap bridges across NCPDB and endpoint data and can display both data sources on the same map document • To start ArcMap, open the customer folder and go to the Customer File tab • Open the ArcGIS_Projects folder • Double-click the project to open 19
Land Units • If there is an existing plan, load Select a Plan these features using the [Select a Plan] tool • If there is no existing plan, create a plan using the [New Toolkit Layer] tool New Toolkit Layer • If land units do not exist after using the [Select a Plan] tool, use the [New Toolkit Layer] tool – Link to existing plan database option 20
Existing Land Units • ALWAYS be extremely careful when editing existing land units • NEVER make any edits to land units if a part of the tract is included in a ProTracts contract • Be certain to never create pancakes – land units that partially or completely overlap on other land units in the same conservation plan or another plan in this or any other customer folder 21
FSA’s Common Land Unit layer • FSA will periodically export the farms, tracts, and fields used for their producer programs to a common land unit (CLU) shapefile that NRCS can use as the basis for conservation planning land units. • NRCS planners are encouraged to use this data as the starting point for digitizing land units for conservation planning activities • This presentation assumes that the CLU is being used for this purpose. 22
New Toolkit Layer – Planned Land Units - 1 • Prior to using the [New Toolkit Layer] tool to create planned land units, you should use the [Select By Attributes] tool to select the land units from the CLU 23
New Toolkit Layer – Planned Land Units - 2 • Land units are added to the NCPDB by editing the user’s Personal geodatabase • Land units can be created in a new plan database or added to an existing plan database • NEVER create a new plan database if there is an existing plan database – only use the [Link to existing plan database] option 24
New Toolkit Layer – Planned Land Units - 3 • When prompted regarding a “source layer” click [Yes] • Select the CLU layer as the source • Check the [Use Selected Features] option 25
New Toolkit Layer – Planned Land Units - 4 • The selected land units will be copied from CLU into a new Toolkit land units layer 26
Editing land units Available editing tools (from left • NEVER make any edits to • to right) land units if a part of the – Undo tract is included in a – Redo – Select Field ProTracts contract – Copy Fields – Paste Fields • Avoid editing land units – Add Field after planning practices – Split Field – Merge Fields • NEVER use [Split] or – Topology Edit Tool [Merge] tools on land units – Reshape Field with planned practices – Vertex Edit – Add Circle – Center Pivot Tool 27
Land Unit Attributes • Must set attributes prior to planning practices • Used to – Identify fields – Designate land use – Specify HEL status – Record field size • Local Land Use values are maintained in Toolkit Preferences 28
Conservation Practices • Practice data is stored in the NCPDB by editing the user’s personal geodatabase • Conservation practices are indicated on the plan map as point, line, or polygon features, depending on the specific practice • All practices of a specific feature type (point, line, or polygon) are in the same layer • Different practices are identified on the conservation plan map by setting attributes and specifying different feature symbology • DO NOT digitize practices in a resource inventory layer 29
Recommend
More recommend