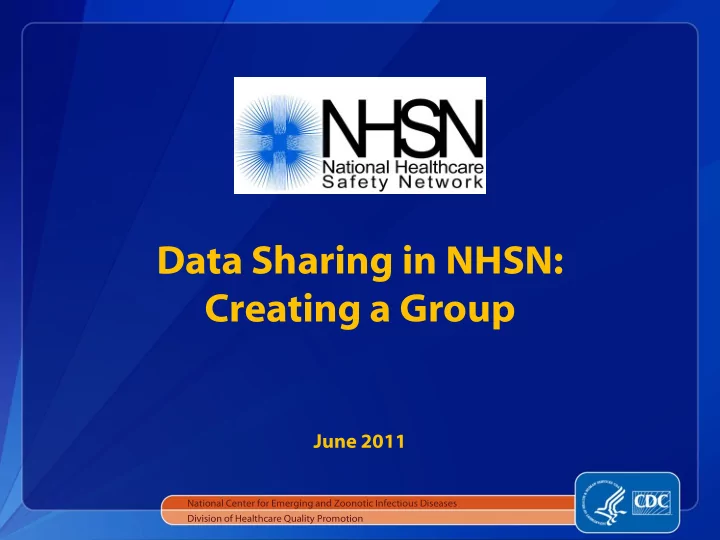
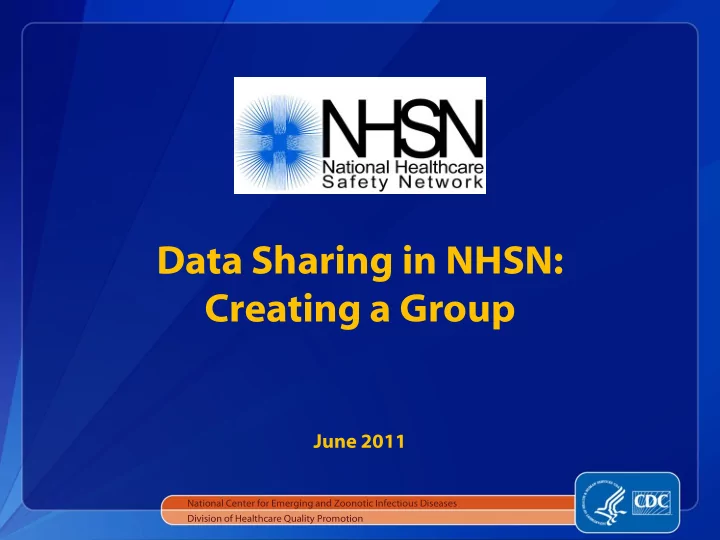
Data Sharing in NHSN: Creating a Group June 2011 National Center for Emerging and Zoonotic Infectious Diseases Division of Healthcare Quality Promotion
Objectives Objectives Describe the Group function in NHSN Outline the steps in creating a Group Introduce the template of defined rights that Group creates for data sharing
The Group Function The Group Function Only healthcare facilities can enter data into NHSN Facilities can share their data with other entities via NHSN’s Group function Any entity can maintain a Group in NHSN (state health departments, hospital systems, quality improvement organizations, etc.) Facilities join and provide access to data requested by Group within the NHSN application
The Group Function The Group Function Group users can view and analyze data they are given access to from all facilities at once or for each individual facility in the Group A facility that joins a Group does not have access to any data from other facilities in the Group Facilities may join multiple Groups
Steps to Creating a Group in NHSN Steps to Creating a Group in NHSN The Group identifies a Group Administrator, who 1. completes required reading The Group Administrator reaches out to an NHSN 2. facility and asks them to nominate the Group The Group Administrator obtains a digital certificate 3. after the Group is nominated The Group Administrator adds additional users to 4. the Group and sets a joining password The Group Administrator creates a template of data 5. rights that will be accepted by Group members The Group Administrator provides the Group ID and 6. joining password to Group members Facilities join the Group and accept the data rights 7. template to share requested data with the Group
Step 1 Step 1 – Identify Group Administrator Identify Group Administrator The Group Administrator should be a person who will work regularly with the Group’s member facilities Only one person can be made the Group Administrator, but other users can be given administrative rights in the Group The person who serves as Group Administrator can be reassigned within NHSN when needed
Step 1 Step 1 – Group Administrator Reading Group Administrator Reading The Group Administrator should read the NHSN Group Administrator Guide, review the appropriate NHSN Component manual, and view the Group training slidesets on the NHSN website Group Administrator Guide and manuals available at http://www.cdc.gov/nhsn (follow link to Resource Library)
Step 2 Step 2 – Nominating the Group Nominating the Group The Group Administrator must identify a facility currently participating in NHSN to nominate the Group The facility logs in to NHSN and selects Group and Nominate in the NHSN navigation bar to reach the Nominate Group screen Group Administrator will need to provide the facility with the Group’s name and type and the Group Administrator’s contact information Only ONE facility should nominate the Group! The facility that nominates the Group does not automatically become a member
Step 2 Step 2 – Nominating the Group Nominating the Group The facility must specify whether Group Administrator is a current or new NHSN user
Step 2 Step 2 – Nominating the Group Nominating the Group Facility will complete this screen if the Group Administrator is a new NHSN user
Step 2 Step 2 – Nominating the Group Nominating the Group Facility will complete this screen if the Group Administrator is an existing NHSN user The email address entered on this screen must be the same as the email address on the Group Administrator’s digital certificate (check with Verify User button)
Step 3 Step 3 – Obtain Digital Certificate Obtain Digital Certificate After the nomination screen is submitted in NHSN, the Group Administrator will receive an email containing the Group’s 5 -digit NHSN ID number The email will also contain a link the Group Administrator can use to obtain a digital certificate Current users of NHSN do not need to obtain a new digital certificate to access the Group Follow instructions in Group Administrator Guide to successfully download and install digital certificate
Step 3 Step 3 – Obtain Digital Certificate Obtain Digital Certificate Once the certificate is installed properly, the Group Administrator will have access to the Group in NHSN
Step 4 Step 4 – Add Additional Group Users Add Additional Group Users The Group Administrator can add other staff members at the Group level as NHSN users by selecting Users and Add from the navigation bar
Step 4 Step 4 – Set Group Joining Password Set Group Joining Password Groups in NHSN are protected with a joining password The joining password is shared with facilities that will become members of the Group The Group Administrator sets the joining password by selecting Group and Joining Password in NHSN The joining password is case sensitive and special characters are not recommended The Group Administrator can change or reset the password at any time
Step 4 Step 4 – Set Group Joining Password Set Group Joining Password The Group Administrator enters the joining password in the boxes, then clicks the Set Password button to complete Group setup
Step 5 Step 5 – Set Up Rights Template Set Up Rights Template Group Administrator uses Define Rights option to specify which facility-level data the Group is requesting access to
Step 5 Step 5 – Set Up Rights Template Set Up Rights Template Please refer to the “Confer Rights Template” guide for more information
Step 6 Step 6 – Contact Facilities Contact Facilities The Group Administrator must provide facilities that want to join the Group with the Group’s 5 -digit NHSN ID number and joining password Groups should also provide potential member facilities with information about what data the Group will be requesting and instructions for modifying the confer rights template (if necessary)
Step 7 Step 7 – Facilities Join & Accept Template Facilities Join & Accept Template Facility enters Group ID number and joining password on the Memberships screen
Step 7 Step 7 – Facilities Join & Accept Template Facilities Join & Accept Template After facility joins a Group successfully, they will be taken directly to the template of rights that the Group has created
Tracking Group Membership Tracking Group Membership The Rights Acceptance Report can be used to track which facilities have joined a Group and whether they have accepted the Group’s template of rights
Tracking Group Membership Tracking Group Membership The Rights Acceptance Report will be reset each time the Group updates its template of defined rights
Summary Summary Any entity can form a Group in NHSN Facilities who join a Group cannot see any other Group member’s data Facilities can join multiple Groups An active NHSN facility nominates a Group Group Administrator sets a joining password and a template of rights for the Group Facilities join a Group using the Group’s NHSN ID number and joining password Facilities accept rights template after they join a Group
NHSN Help Desk – nhsn@cdc.gov NHSN Home Page – http://www.cdc.gov/nhsn National Center for Emerging and Zoonotic Infectious Diseases Division of Healthcare Quality Promotion
Recommend
More recommend