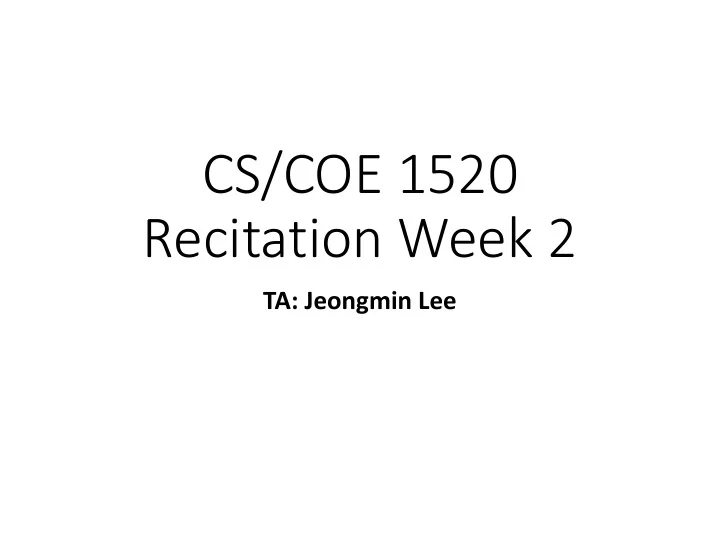
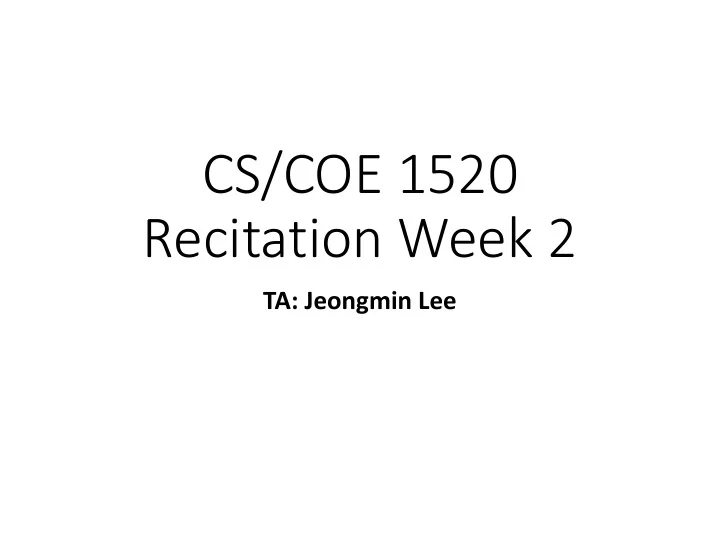
CS/COE 1520 Recitation Week 2 TA: Jeongmin Lee
TA: Jeong-Min Lee • jlee@cs.pitt.edu
Office Hours and Location • Monday: 2:00 – 4:00pm and by appointment. • Location: 5324 Senott Square
Plan for today o GIT demo o JavaScript Discussion
Disclaimer o Note that slides on Git tutorial were taken from a slide by “Radoslav Georgiev o https://www.slideshare.net/GameCraftBulgaria/git hub-basics
Some basic terminology • git = the shell command to work with Git • repo = Repository, where the code for a given project is kept • commit = verb, means push the code to the server (in Git, commit = (commit + push) • diff = the difference between two versions of a file • SSH = Secure SHell – Network protocol for communication between machines • RSA = Rivest, Shamir, Adleman – public-key cryptography algorithm
Let’s Do It: Configure • 1. Make your own GitHub Repository • Make an Github account first • Make a your own repository on Github • 2. On your computer, install git installer and open a terminal/bash • Windows: https://git-for-windows.github.io/ • On terminal/bash, type >> git
Let’s Do It: Configure • 3. Configure your info • Name and email address $ git config –global user.name “Firstname Lastname” $ git config –global user.email “email@email.com” • Github API token • On the GitHub website, click user image > “Settings” > “Personal access tokens” and click “generate new token” button. $ git config –global github.user username $ git config –global github.token the_token
Let’s Do It: Create a repo • Okay, lets add it ! $ git add omgrofl.txt • And commit it J $ git commit –m ‘This is a commit message’ Some gitorish output • And for the sake of learning, lets edit it again $ echo “roflcopter” >> omgrofl.txt $ cat omgrofl.txt rofllol roflcopter
Let’s Do It: Create a repo • And now, lets see : $ git status • Outputs : # On branch master # Changes not staged for commit: # (use "git add <file>..." to update what will be committed) # (use "git checkout -- <file>..." to discard changes in working directory) # # modified: omgrofl.txt • Almost there $ git add omgrofl.txt $ git status
How it works? Staging area.
What about Github ? Remotes ? • Okay, you suck, there’s nothing @ Github • Damn. Enter magic! $ git remote add origin git@github.com:UserName/ProjectName.git • Git commits locally, pushes remotely !!!!!!! • Add the remote when the repo is created (git init, remember ? J ) $ git remote add [name] [url] • Want to see the remotes ? $ git remote -v
What about Github ? Push it up • Okay, we have committed and added a remote to Github. It’s time to push J $ git push origin master Enter passphrase ! J • Open up the repo in Github and enjoy ^_^ • The push command explained : $ git push [remote_name] [branch] • Branches are black magic for later J • There’s a big chance that the branch you are pushing to will be named “master”
RECAP • git init • git add somefile.txt • git commit –m ”msg” • git push origin master
Pull from Remote to Local • You can get what’s freshly in remote repository to your local with git pull command $ git pull origin master $ git pull [remote_name] [branch]
Quiz • Ungraded
Recommend
More recommend