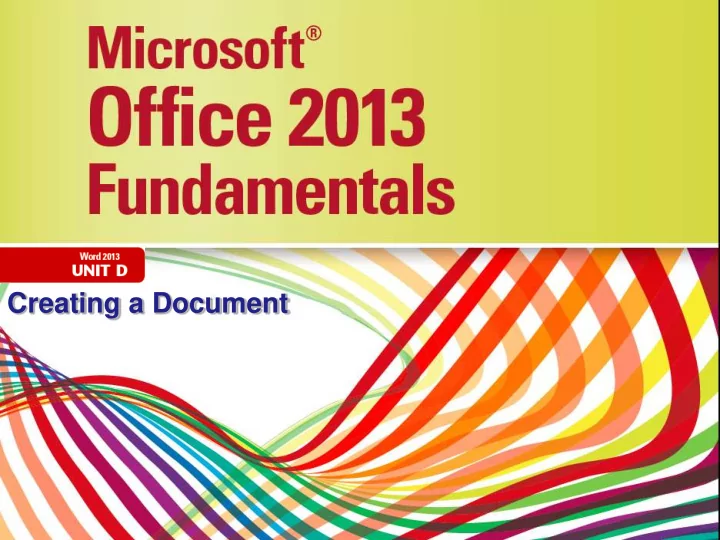
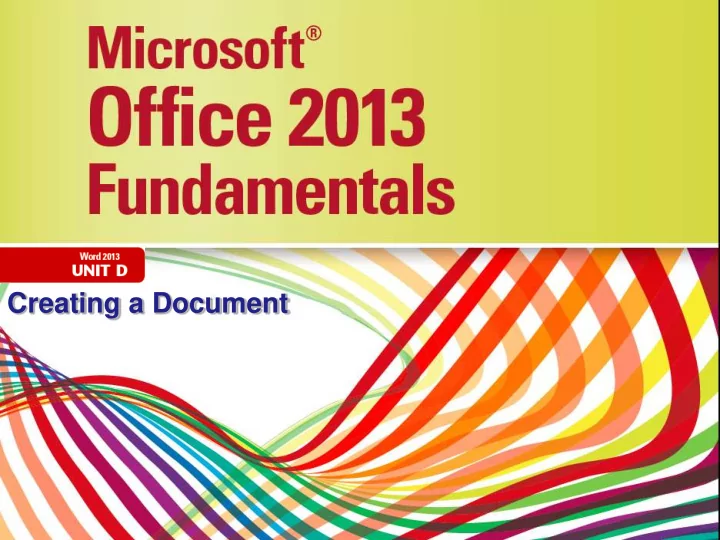
Creating a Document
Objectives • Create a new document from an existing file • Enter text in a document • Select and edit text • Copy text • Move text Microsoft Office 2013-Illustrated Fundamentals 2
Objectives • Find and replace text • Format text using the Mini toolbar • Check spelling and grammar • Preview and print a document Microsoft Office 2013-Illustrated Fundamentals 3
Creating a New Document from an Existing File • At times it is useful to create a new document that uses content from an existing document • Open the existing document and before making any changes you can use the Save As command to save a copy of the document • This keeps the original file intact in case you want to use it again • Using an existing document saves time and trouble of creating a new document from scratch Microsoft Office 2013-Illustrated Fundamentals 4
Creating a New Document from a Template • Certain types of documents are easily created using a template in Word 2013 • a template is a file that contains predesigned formatting and text for common business documents • to create a document from a template, click the FILE tab, then click New to open the New screen in Backstage view, and then click the template you want Microsoft Office 2013-Illustrated Fundamentals 5
Creating a New Document from an Existing File Microsoft Office 2013-Illustrated Fundamentals 6
Entering Text in a Document • To add text to a document, click to position the insertion point, the blinking vertical line, where you want to insert text, and then start typing • Typing text is also called entering text • Before you start typing, check that you are in Print Layout view, which is the default view for entering and editing text • it is a good idea to turn on formatting marks to see the blank spaces and paragraph marks Microsoft Office 2013-Illustrated Fundamentals 7
Entering Text in a Document • As you type the words move down, or wrap, to the next line automatically when the insertion point reaches the right margin • While entering text, if you type “ teh ” the AutoCorrect feature will automatically make the correction to “The” • You can work with Styles, which are settings that control how text and paragraphs are formatted • each document has its own set of styles which can be easily changed Microsoft Office 2013-Illustrated Fundamentals 8
Entering Text in a Document Microsoft Office 2013-Illustrated Fundamentals 9
Using AutoCorrect • The AutoCorrect feature works automatically to catch and correct incorrect spelling of common words as you type them • You can change AutoCorrect settings in the AutoCorrect dialog box Microsoft Office 2013-Illustrated Fundamentals 10
Selecting and Editing Text • You can modify or edit text in many ways • click to the right of unwanted text, then press [Backspace] • click to the left of unwanted text, then press [Delete] • Select or highlight unwanted text, or paragraphs of text then type new text to replace it Microsoft Office 2013-Illustrated Fundamentals 11
Selecting and Editing Text • To be able to edit text you need to move the Insertion point around the document; you can use: • Point and click • using the keyboard • place the mouse pointer in the selection bar, area to the left of the left margin to select entire lines Microsoft Office 2013-Illustrated Fundamentals 12
Selecting and Editing Text Microsoft Office 2013-Illustrated Fundamentals 13
Selecting and Editing Text Microsoft Office 2013-Illustrated Fundamentals 14
Copying Text • Copying leaves the text in the original location • Pasting moves a duplicate of it to a specified location • To copy and paste text, you first need to select the text to copy • The Copy command places a copy of the selected text on the Windows Clipboard, a temporary storage are in your computer’s memory • the Paste command inserts the copied text to a new location Microsoft Office 2013-Illustrated Fundamentals 15
Copying Text • If you need to copy multiple items, you can use the Office Clipboard, which works like the Windows Clipboard • stores up to 24 terms at a time and is available only in Office programs • To use the Office Clipboard, you need to open the Clipboard task pane • To use drag and drop; select the text to copy, press and hold [Ctrl] then use the mouse to drag a copy of the selected text to the new location • items do not get placed on the Windows or Office Clipboard Microsoft Office 2013-Illustrated Fundamentals 16
Copying Text Microsoft Office 2013-Illustrated Fundamentals 17
Moving Text • Moving text removes it from the original location and places it in a new specified location • You can move text from one location to another using these methods: • using the Cut command removes selected text and places it ion the Windows Clipboard • use the Paste button to place the cut text in another location • Selecting and dragging selected text to a new location • items will not be copied to the Windows or Office Clipboard Microsoft Office 2013-Illustrated Fundamentals 18
Activating the Office Clipboard • The Office Clipboard stores multiple items only if it active • Opening the Clipboard task pane automatically makes it active • If wanting to activate the Office Clipboard without showing the task pane, click Options to set it not to Collect Without Showing Office Clipboard • If the Office Clipboard is not active, you can only copy one item at a time using the Windows Clipboard Microsoft Office 2013-Illustrated Fundamentals 19
Moving Text Microsoft Office 2013-Illustrated Fundamentals 20
Finding and Replacing Text • The Replace command helps you quickly and easily substitute a new word or phrase for one or more occurrences • Use the Find and Replace dialog box to specify the text you want to find and the text with which you want to replace it • You can replace every occurrence of the text in one action, or you can review each occurrence and choose to replace it or keep the text Microsoft Office 2013-Illustrated Fundamentals 21
Finding and Replacing Text Microsoft Office 2013-Illustrated Fundamentals 22
Using the Navigation pane to Find Text • You can use the Navigation pane to quickly locate and highlight all instances of specified text • Use Find, type the text you want to find in the Search box • all instances of the text are highlighted in yellow in the document • the Navigation pane displays excerpts containing the text • click any excerpt in the Navigation pane to jump to the location of the instance of the text Microsoft Office 2013-Illustrated Fundamentals 23
Using the Navigation pane to Find Text Microsoft Office 2013-Illustrated Fundamentals 24
Using Research Tools • As you create documents in Word, you might want to look up words or information • To add a dictionary, click the REVIEW tab, click the Define button in the Proofing group, choose the dictionary you want to install, then click Download • To access the built-in thesaurus, click Thesaurus in the Proofing group on the REVIEW tab Microsoft Office 2013-Illustrated Fundamentals 25
Formatting Text Using the Mini Toolbar • The Mini toolbar contains only the most common formatting commands • Use the Mini toolbar to make quick formatting changes to selected text • change the font (the design of a set of characters) such as Arial or Times New Roman • change the font style (bold, underline, italic) • change font size of selected text so that it is larger or smaller Microsoft Office 2013-Illustrated Fundamentals 26
Formatting Text Using the Mini Toolbar • You can format selected paragraphs as a bulleted list using the Mini toolbar • All of the Mini toolbar buttons are also available on the HOME tab Microsoft Office 2013-Illustrated Fundamentals 27
Formatting Text Using the Mini Toolbar Microsoft Office 2013-Illustrated Fundamentals 28
Checking Spelling and Grammar • Word provides tools to ensure your documents are free of errors • AutoCorrect feature corrects errors as you type (changes “ teh ” to “the”) • Word identifies possible misspellings with red wavy underlines and possible grammatical errors with green wavy underlines • the program identifies possible misspelled words by comparing each word to its built-in dictionary • you can open the Spelling and Grammar dialog box or right-click flagged misspelled words to identify and correct errors Microsoft Office 2013-Illustrated Fundamentals 29
Checking Spelling and Grammar Microsoft Office 2013-Illustrated Fundamentals 30
Translating Documents into Other Languages • Word 2013 has the ability to translate any word in your document into more than 20 different languages • To translate an entire document from one language to another, on the REVIEW tab click the Translate button in the Language group, click Choose Translation Language, specifiy the Translate from and Translate to languages, then click OK Microsoft Office 2013-Illustrated Fundamentals 31
Recommend
More recommend