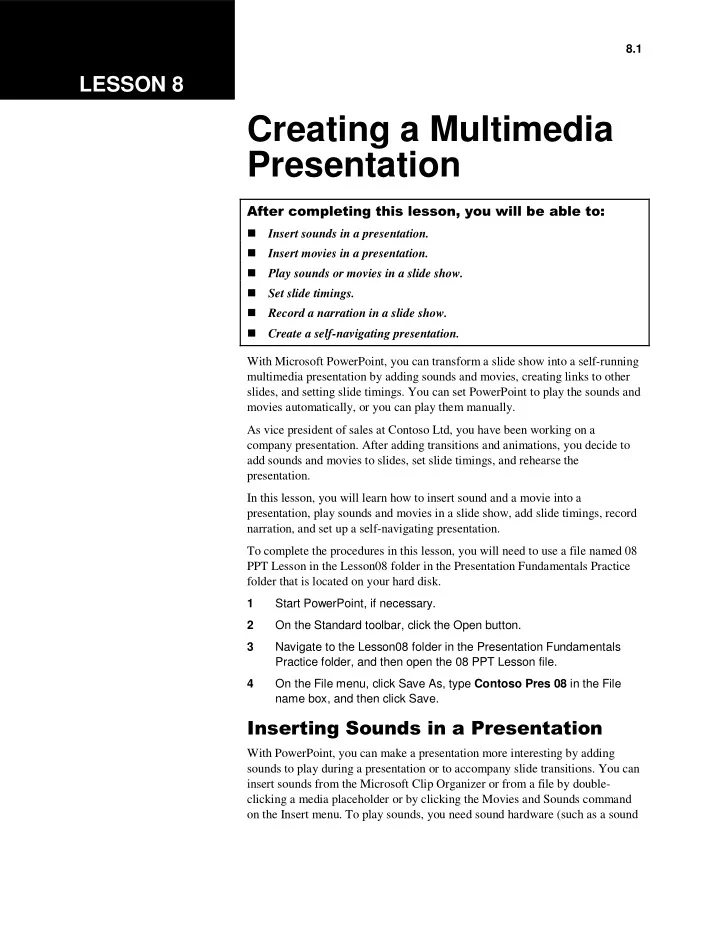
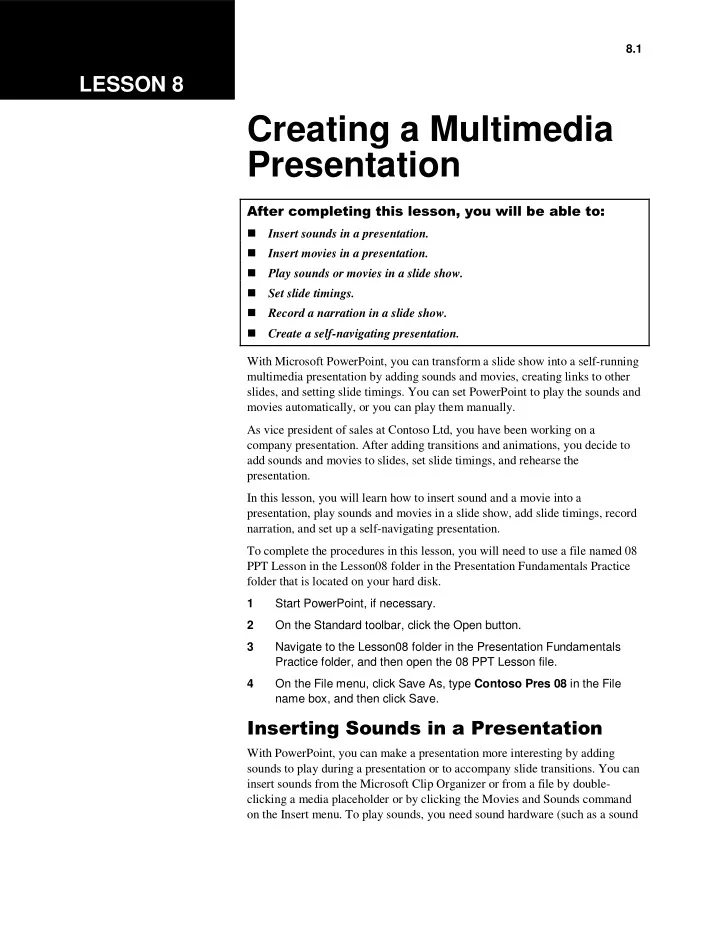
8.1 LESSON 8 Creating a Multimedia Presentation ��������������������������������������������������� � Insert sounds in a presentation. � Insert movies in a presentation. � Play sounds or movies in a slide show. � Set slide timings. � Record a narration in a slide show. � Create a self-navigating presentation. With Microsoft PowerPoint, you can transform a slide show into a self-running multimedia presentation by adding sounds and movies, creating links to other slides, and setting slide timings. You can set PowerPoint to play the sounds and movies automatically, or you can play them manually. As vice president of sales at Contoso Ltd, you have been working on a company presentation. After adding transitions and animations, you decide to add sounds and movies to slides, set slide timings, and rehearse the presentation. In this lesson, you will learn how to insert sound and a movie into a presentation, play sounds and movies in a slide show, add slide timings, record narration, and set up a self-navigating presentation. To complete the procedures in this lesson, you will need to use a file named 08 PPT Lesson in the Lesson08 folder in the Presentation Fundamentals Practice folder that is located on your hard disk. 1 Start PowerPoint, if necessary. 2 On the Standard toolbar, click the Open button. 3 Navigate to the Lesson08 folder in the Presentation Fundamentals Practice folder, and then open the 08 PPT Lesson file. 4 On the File menu, click Save As, type Contoso Pres 08 in the File name box, and then click Save. ����������������������������������� With PowerPoint, you can make a presentation more interesting by adding sounds to play during a presentation or to accompany slide transitions. You can insert sounds from the Microsoft Clip Organizer or from a file by double- clicking a media placeholder or by clicking the Movies and Sounds command on the Insert menu. To play sounds, you need sound hardware (such as a sound
8.2 Presentation Fundamentals card and speakers) installed on your computer. To play a sound, you double- click the sound icon in the Slide pane in Normal view, or during the slide show. PowerPoint inserts sounds as objects, which you can then change and edit. After you insert a sound object, you can change the way it plays by modifying the play options. In this exercise, you add sound to a slide transition and insert a sound in a slide. 1 Verify that slide 1 is visible in the Slide pane, and then on the Slide Show menu, click Slide Transition. The Slide Transition task pane appears. 2 Click the Sound down arrow, and then click Applause. ���� For additional sound selections, click Other Sound in the Sound list. In the Add Sound dialog box, enter the location of the sound file you want to add. PowerPoint applies the sound to the first slide. 3 Click the Slide Show button. The sound plays during the transition of the first slide. 4 Press Esc. 5 Drag the scroll box to slide 10. 6 On the Insert menu, point to Movies and Sounds, and then click Sound from Clip Organizer. The Insert Clip Art task pane appears with a selection of sounds. 7 In the Insert Clip Art task pane, scroll down the Results list, and If you don’t find an then click any appropriate sound. appropriate sound, you can point to Movies and Sounds on the Insert menu, click ���� Sound from File, navigate to the Lesson08 folder in the Presentation Fundamentals folder, and then double-click You can preview a sound by clicking its down arrow and selecting the Thrash.wav file. Preview/Properties. A message box appears, asking if you want the sound to play automatically in the slide show. 8 Click Yes. A small sound icon appears in the middle of the slide. The sound icon is small, but you can enlarge it for easier access by dragging a resize handle.
Lesson 8 Creating a Multimedia Presentation 8.3 ���� If you are connected to the Internet, you can click the Clips Online button in the Insert Clip Art task pane to open your browser and go to Microsoft’s Design Gallery Live Web site to access hundreds of clip art images, photos, sounds, and movies. 9 Drag the sound icon to the lower-right corner of the slide. 10 Double-click the sound icon. The sound plays. ����������������������������������� With PowerPoint, you can also play movies during a presentation. Movies operate the same way as sounds. You can insert movies from the Microsoft Clip Organizer or from a file by double-clicking a media placeholder or by clicking the Movies and Sounds command on the Insert menu. To play a movie, you double-click the movie object. To pause the movie, you click the movie object again. PowerPoint inserts movies as objects, which you can then change and edit. After you insert a movie, you can change the way it plays by modifying custom animation effects and movie options.
8.4 Presentation Fundamentals In this exercise, you insert and play a movie and change the movie playback settings. 1 Drag the scroll box to slide 13. 2 On the Insert menu, point to Movies and Sounds, and then click Movie from Clip Organizer. The Insert Clip Art task pane appears with a selection of movie clips. ���� Most of the movies in the Clip Organizer are actually animated pictures, also known as animated GIF files. Just like movies, animated GIF files add interest to your presentation, but you edit them more like an inserted picture than an inserted movie. 3 In the Insert Clip Art task pane, scroll down the Results list and click If you don’t find an an appropriate business-related movie clip about an arrow hitting a appropriate movie, try target. clicking the Modify button and then specify a keyword such 4 If necessary, click No on an alert box that asks if you want the as arrow . Or, you can point movie to play in the slide show. to Movies and Sounds on the Insert menu, click Movie The movie appears on the slide. from File, navigate to the Lesson11 folder in the 5 Drag the movie to the blank area on the right side of the slide and Presentation Fundamentals enlarge the clip if necessary. Practice folder, and then double-click the Arrowhit.avi file. 6 In the Insert Clip Art task pane, click the Close button to close the task pane.
Lesson 8 Creating a Multimedia Presentation 8.5 ������������������������������������ ������ After you insert a sound or movie object, you can change the way that it plays by modifying the animation or action settings. You can adjust the play settings so that PowerPoint plays the movie with the playback options that you set in the Movie Options dialog box. You can also change the action settings to play a movie or sound by moving the mouse over the object instead of clicking the object. Additionally, you can change the animation order so that the movie plays either before PowerPoint animates the text or at the same time as PowerPoint animates the text. In this exercise, you change the play settings and change action settings to play in Slide Show view. 1 In the Slides tab, click slide 2. 2 Right-click the movie object, and then click Edit Movie Object. The Movie Options dialog box appears, displaying movie play options and the total playing time of the movie. 3 Select the Loop until stopped check box. Now when the movie object plays, the media clip continues to play until you stop it. 4 Click OK to close the Movie Options dialog box. 5 Right-click the movie object again, and then click Custom Animation on the shortcut menu. The Custom Animation task pane appears. 6 In the Custom Animation task pane, click Add Effect, click To be consistent with the Entrance, and then click Dissolve In. other objects on the slide, you need to set the movie The movie object appears in the Animation Order list. object to be animated on the 7 Click the Start down arrow, and then click With Previous. slide during a slide show. 8 With the movie object still selected, click Add Effect, click Movie Actions, and click Play. 9 Click the Start down arrow, and then click After Previous. 10 Click the Text 2 item in the Animation Order list and click the Re- Order up arrow at the bottom of the Custom Animation task pane one time. The text item is now the first item in the list. 11 Click the first Cogs.avi item in the Animation Order list, and click the Re-Order up arrow one time.
Recommend
More recommend