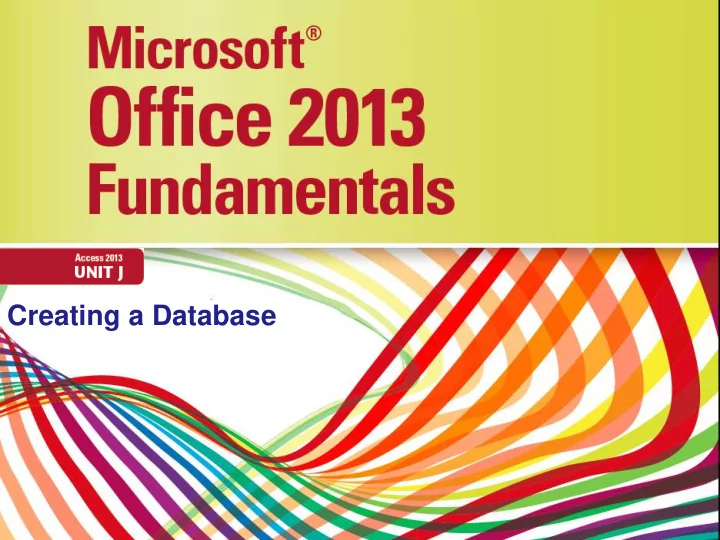
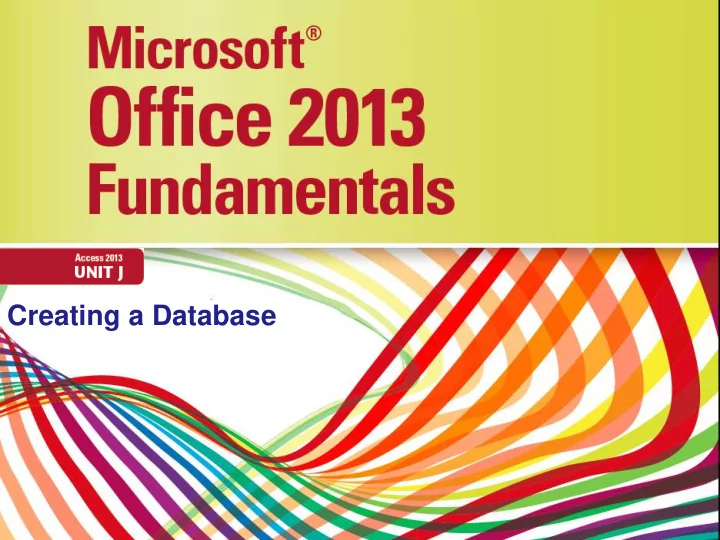
Creating a Database
Objectives • Understand databases • Create a database • Create a table in Datasheet view • Create a table in Design view Microsoft Office 2013-Illustrated Fundamentals 2
Objectives • Modify a table and set properties • Enter data in a table • Edit data in Datasheet view • Create and use a form Microsoft Office 2013-Illustrated Fundamentals 3
Understanding Databases • Access is a database management system (DBMS) • A database is a powerful tool for: • Storing • Organizing • Retrieving information • A database containing just one table is called a simple database; two or more tables of related information is called a relational database Microsoft Office 2013-Illustrated Fundamentals 4
Understanding Databases • A database stores data in or more spreadsheet-like lists called tables • Each row in a table is called a record • records consists of fields, which are columns holding information about one aspect of a record • column headings are field names • a form is a user-friendly window that is used to input data Microsoft Office 2013-Illustrated Fundamentals 5
Understanding Databases • One you add data to a database you can easily access it • A query extracts data from one or more database tables according to set criteria • A report is a summary of information pulled from the database specifically designed for printing • Tables, forms, queries, and reports are program components called objects Microsoft Office 2013-Illustrated Fundamentals 6
Understanding Databases Microsoft Office 2013-Illustrated Fundamentals 7
Understanding Databases Microsoft Office 2013-Illustrated Fundamentals 8
Understanding Databases Microsoft Office 2013-Illustrated Fundamentals 9
Creating a Database • There are two basic ways to create an Access database: • starting with a blank database, or • using a template • Creating a database from a template can save time as it contains ready-made database objects such as tables with field names appropriate to a particular type of database • When you first start Access, the Start screen opens and displays a variety of templates you can use Microsoft Office 2013-Illustrated Fundamentals 10
Creating a Database • With the Access program window open, below the Ribbon there are two panes • the right pane, is a blank table datasheet with a temporary table name, Table 1 • the left pane is called the Navigation pane, this is where all database objects for the open database are listed Microsoft Office 2013-Illustrated Fundamentals 11
Creating a Database Microsoft Office 2013-Illustrated Fundamentals 12
Creating a Table in Datasheet View • When working in a new database, a blank table opens in Datasheet view • In Datasheet view, you can add fields and view the data contained in the table • Before beginning to add fields to a table it is a good idea to save the table with an appropriate name • Each object within an Access database that you create will need to be saved Microsoft Office 2013-Illustrated Fundamentals 13
Creating a Table in Datasheet View • To add a field to a table, you need to specify its data type, such as Date or Currency, and then specify a name • Every table in a database must contain one field that is designated as the primary key field, which uniquely identifies each record among all other records in the database • Be default, every blank new table in Access includes a blank ID field which is automatically designated the primary key field, but can be changed Microsoft Office 2013-Illustrated Fundamentals 14
Creating a Table in Datasheet View Microsoft Office 2013-Illustrated Fundamentals 15
Creating a Table in Datasheet View Microsoft Office 2013-Illustrated Fundamentals 16
Creating a Table in Design View • It is often easier to add fields to a new or an existing table using Design view • In Design view, you use a grid to enter fields and specify field data types • In addition you can add field descriptions that identify the purpose of a field and help users understand the information that the field is meant to contain • Use Design view to view and change the designated primary key field Microsoft Office 2013-Illustrated Fundamentals 17
Creating a Table in Design View Microsoft Office 2013-Illustrated Fundamentals 18
Modifying a Table and Setting Properties • After creating a table, you may need to make changes to it such as adding or deleting a field, descriptions, or renaming a field • Design View is the best view for modifying a table structure • In Design view you can set Field properties • Field properties are data characteristics that dictate how Access stores, handles, and displays field data Microsoft Office 2013-Illustrated Fundamentals 19
Modifying a Table and Setting Properties • If a field name is long, is technical, or uses abbreviations, you may want to change its Caption property • The Caption property is a label that appears in a form or in Datasheet view in place of a field name • Use the Field Properties pane to view and change properties for a selected field Microsoft Office 2013-Illustrated Fundamentals 20
Modifying a Table and Setting Properties Microsoft Office 2013-Illustrated Fundamentals 21
Entering Data in a Table • To enter data in a table using Datasheet view, click where you want to enter a value and start typing • Each row of the table is one record • A row selector to the left of each record lets you select a record or records • The field names at the top of each column identify the fields • The data you enter in each field is called a field value Microsoft Office 2013-Illustrated Fundamentals 22
Entering Data in a Table Microsoft Office 2013-Illustrated Fundamentals 23
Entering Data in Datasheet View • The data in a database is dynamic and always changing • The data constantly need updating to reflect changes • To keep the data in a database current, you need to add and delete records and make edits to individual fields • You can easily edit data in a table in Datasheet view using the editing skills you learned for Word and Excel Microsoft Office 2013-Illustrated Fundamentals 24
Entering Data in Datasheet View • To edit a field value, you need to select either the entire field value or the part of it you want to edit and type the replacement data • When making edits in a datasheet, you may find it helpful to resize the columns to make the data easier to see • double-click the line between the columns to have the column automatically resize larger or smaller to fit the widest field name or content • drag the line between the columns to resize to a specific width Microsoft Office 2013-Illustrated Fundamentals 25
Entering Data in Datasheet View Microsoft Office 2013-Illustrated Fundamentals 26
Printing objects in Access • When printing information in Access you usually create a report that includes selected fields • There may also be times that you want to print a datasheet or form • To print any object in Access, select the object in the Navigation pane, click the FILE tab and then click Print • The Print page opens in the Backstage view and displays the printing options Microsoft Office 2013-Illustrated Fundamentals 27
Creating and Using a Form • A form is an efficient way to enter and edit data; it is easier to use and there are fewer data entry errors and less eyestrain • the simplest way to create a form is to click the Form button on the CREATE tab • A form usually displays one record at a time and contains form controls • Form controls are devices for inputting data; for example, text box, list arrow, or check box • To view different records, you use the buttons on the navigation bar Microsoft Office 2013-Illustrated Fundamentals 28
Creating and Using a Form Microsoft Office 2013-Illustrated Fundamentals 29
Recommend
More recommend