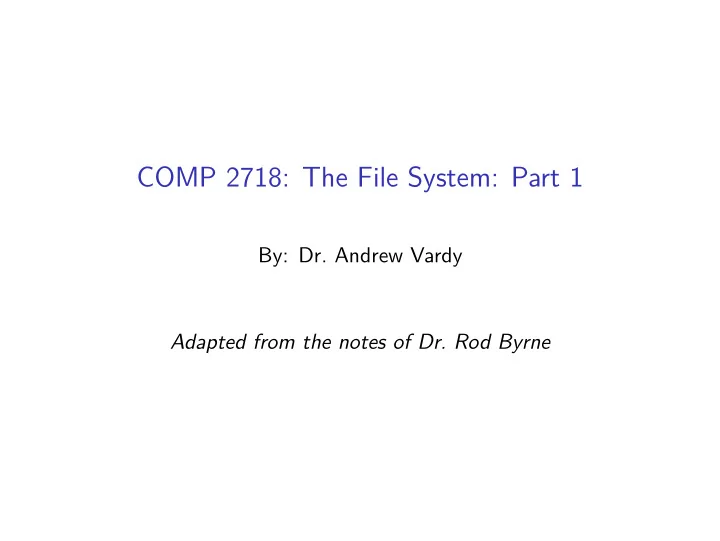
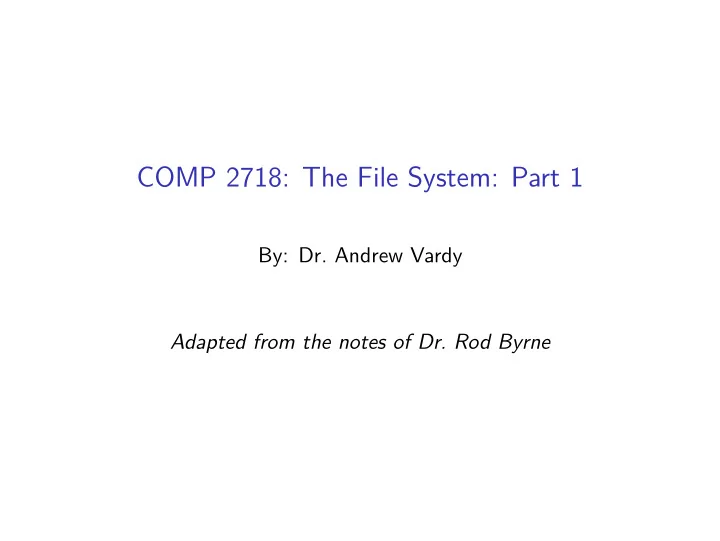
COMP 2718: The File System: Part 1 By: Dr. Andrew Vardy Adapted from the notes of Dr. Rod Byrne
Outline ◮ Storage Media ◮ Block Storage ◮ Inodes ◮ Hierarchical directory structure ◮ File System Navigation — Chapter 2 of TLCL ◮ Pathnames ◮ Relative pathnames ◮ Going home ◮ References
Storage Media Files are stored on a wide variety of non-volatile media: ◮ Magnetic storage devices (hard disk drives, floppy disks, tapes,. . . ) ◮ Flash memory (solid state drives, thumb drives, . . . ) ◮ Optical disks (read-only) Non-volatile implies that the information is retained even if the device is unpoowered. Non-volatile memory is typically slower and more expensive per byte than volatile memory (i.e. RAM). Non-volatile memory is also referred to as secondary memory while volatile storage is considered primary memory . The OS loads files from secondary memory into primary memory in order to use them.
Storage media vary in the number of times information can be written, the speed of access, and in how they are organized: Media Write Limit Access Organization Disk None Faster Cylinders Tape None Slowest Linear blocks SSD Limited Fastest Block, random DVD Limited Slow Block, cylinder For recent cost estimates, see this article.
Block Storage Most operating systems deal with stored data (files or otherwise) in fixed-size blocks. For example, the default block size on Linux and Mac OS X is 4 kB. Traditionally, the block size was 512 bytes but it has grown with available disk sizes. The purpose of block storage is to try and keep the file’s contents located together on the disk. This is tricky because it is hard to predict which files will grow and by how much. The disadvantage is the wasted storage: ◮ A 1-byte file will occupy 4 kB ◮ A 4097-byte file (4kB + 1) will occupy 8kB WF: Use ls -s to determine the number of “blocks” used by files Note that the values returned are multiples of 512 bytes (not the actual block size).
Inodes Every file on a UNIX-like file system has an associated inode . An inode is a data structure that includes a variety of needed file attributes (e.g. the file’s owner, size, permissions, . . . ). The inode also has pointers to the blocks that contain the file’s contents. Actually, the inode structure also contains. . . ◮ pointers-to-pointers to data blocks (for larger files) ◮ pointers-to-pointers-to-pointers to data blocks (for even larger files) ◮ pointers-to-pointers-to-pointers-to-pointers to data blocks (for stupendously large files!) For FreeBSD UNIX with 4 kB block size, the maximum file size is 512 GB (Stallings 2011).
Figure 1: Chapter 12 (Stallings 2011)
Just like block size, the OS’s use of inodes has consequences. . . It can run out of them! WF: Check the number of inodes available with df -i Try adding the -h argument to make the output easier to read. What type of situation would cause us to run out of inodes? A. Files which are too large? B. Having too many files? C. Having too many files with the same name? D. Having too many files with the same name in the same directory? Answer: B
Hierarchical directory structure All modern file systems organize files hierarchically into directories (a.k.a folders) which contain files and other directories. File systems can be viewed as trees, usually drawn upside-down. Like a real tree, a file system has a directory called the root or / . Figure 2: earthsci.stanford.edu/computing/unix
File System Navigation — Chapter 2 of TLCL We’ve moved to material covered in chapter 2 of the textbook. The following commands will be introduced: ◮ pwd: Print name of the current working directory ◮ ls: List directory contents ◮ cd: Change directory The current working directory can be dispayed with pwd . When we first log in, the current working directory is the home directory . Every user has a home directory which is the only place a regular user can write files and directories.
Use ls without arguments to list the files and directories in the current working directory. We can change directories with cd . The following are some common uses: cd Change to home directory cd / Change to root directory cd - Change to previous directory cd XYZ Change to directory XYZ (which must be in the current directory) cd /ABC/XYZ Change to directory /ABC/XYZ (current directory is irrelavent) The last two are examples of using a relative pathname and an absolute pathname . . .
Pathnames A file or directory is located by its pathname which is the list of directories starting from the root that enclose the file/directory plus the file/directory name itself. For example, /home/bob/.bashrc The file .bashrc in the bob directory which is inside the home directory /usr/local/bin The directory bin in the local directory which is inside the usr directory The first / indicates the root directory. Each of the following / ’s separates directory names. The rightmost entry is the file (e.g. .bashrc ) or directory (e.g. bin ) name. Both of the above are absolute pathnames because they start with the root.
Relative pathnames Every running program has a current directory. While an absolute pathname starts from the root directory, a relative pathname starts from the current directory. The following special symbols are used: . The current directory .. The parent directory (one directory closer to the root) We can illustrate these with the cd command and pwd commands: $ pwd /home/av $ cd .. $ pwd /home $ cd . $ pwd /home Notice that cd . does nothing.
Here’s a rather silly (but legal) relative pathname: $ pwd /home/av $ cd ../bob/../av/web/. $ pwd /home/av/web Could have just done cd web .
Going home We saw that cd without arguments changes to the home directory (e.g. /home/av ). We can also refer to our home directory with the special symbol ~ . If we want to refer to another user’s home directory we use ~user_name . Lets say the current directory is /usr/share but we want to list the contents of /home/av/web/hosts . We could do the following ls ~/web/hosts If there was a web/hosts directory in Bob’s home directory, we could do this: ls ~bob/web/hosts
References Stallings, William. 2011. Operating Systems - Internals and Design Principles (7th Ed.) . Pitman.
Recommend
More recommend