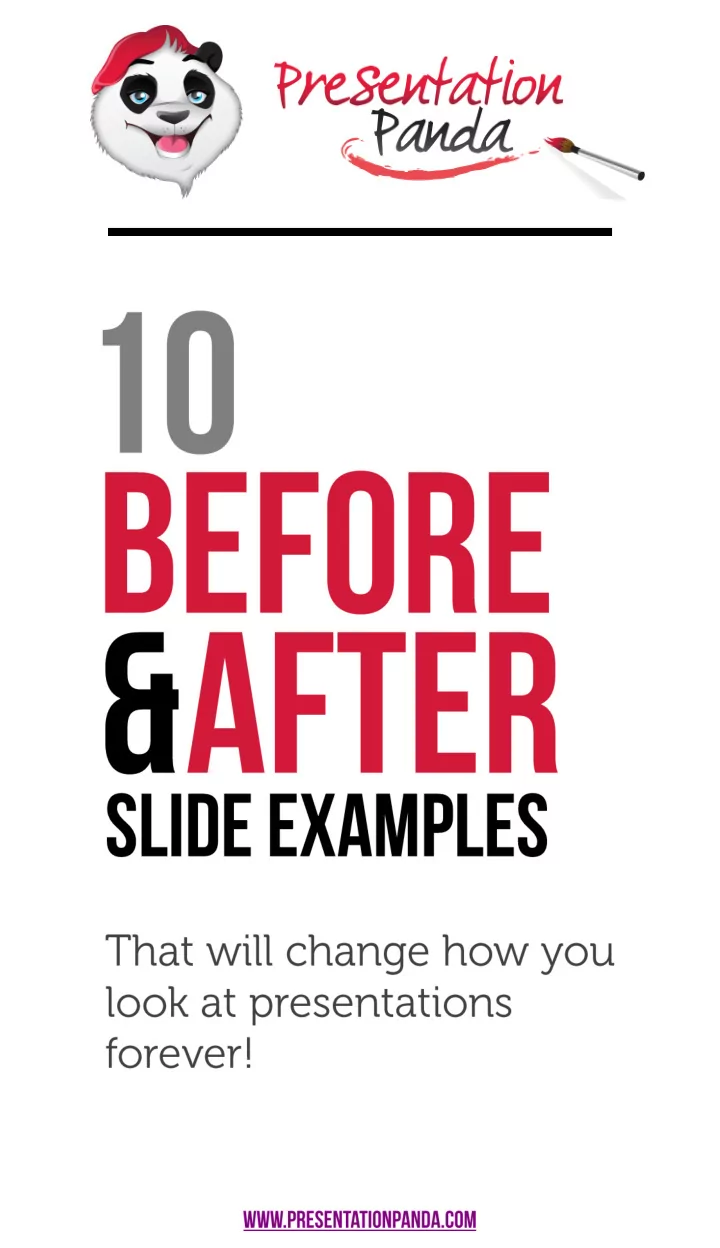
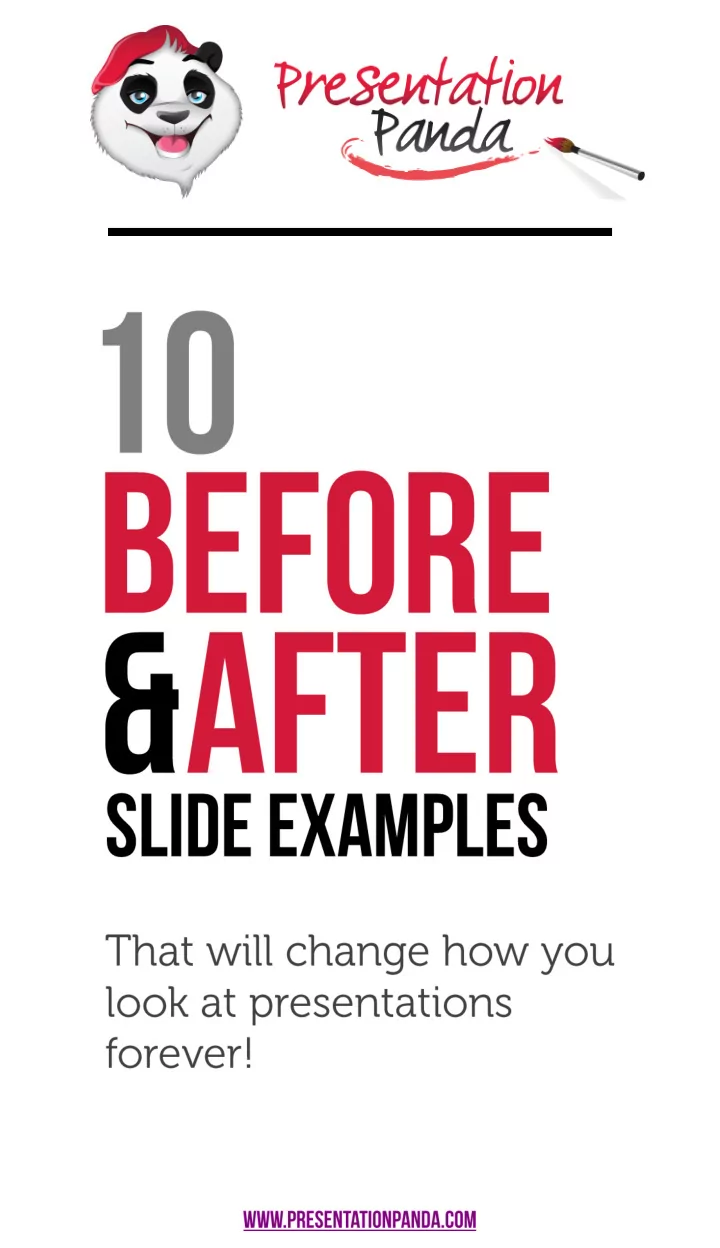
What you are about to read is the result of 10 years of hands-on presentation design experience. My name is Adam Noar, and I am the founder of Presentation Panda – a presentation design firm that builds kick-ass presentations for large businesses, startups, and individuals. Beyond designing presentations for our clients, we also like to teach and share our design insights with the world. One of the best ways to teach presentation design is by showing “Before” and “After” slides. These types of comparison slides are excellent for highlighting design errors, and also talking through the revised changes that transformed the slide into a much stronger message. The following “Before” and “After” slides illustrate just A FEW of the principles presented in my personally written eBook, Slides Made Simple . If you are interested in creating presentations that will have your audience SITTING ON THE EDGE OF THEIR SEAT, then I strongly recommend you pick up a copy of this book. Click here to find out more about the book that will teach you how-to design presentations like the pros. So without further ado, let’s dive straight into the “Before” and “After” comparisons.
Before After Quick Tip #1: This BEFORE slide is a typical “Death by PowerPoint” slide, with an ugly bullet list. The cheesy stock image to the right also doesn’t help. Notice how the image is also cut off at the head, which is common in many stock photos. It’s ridiculous how many of these stock photos come cropped this way, so watch out for this! To make this slide much more visually interesting, get rid of the ugly bullet list and cheesy image. Instead, insert some relevant icons. Notice how all the icons have a consistent look and feel. They are also given plenty of “white space” (i.e., breathing room) which gives each category a chance to shine. Finally, notice how the title of the slide has much more impact by changing the font and increasing the font size on the words “drive revenue.”
Before After Quick Tip #2: This set of slides is another great example of how a large font creates a more impactful slide. Again, we have extraneous elements on the BEFORE slide with the tiny stock photo, a big ugly arrow, and the world image. We also have long winded text that can be shortened by extracting the most important information. We can see that the AFTER slide is much simpler and focuses on a single point which makes the slide more memorable. When in doubt, remove the extraneous clutter, decrease the text, and increase font on the most important words of the slide.
Before After Quick Tip #3: Minimize the text as much as possible, and eliminate all images, unless they provide value to the audience. Also, take a look at the color combination of the BEFORE slide. There are EIGHT different colors going on which makes the slide look really sloppy. Notice how much stronger the AFTER slide is when we minimize the text, eliminate the image that’s not adding value, and keep the color scheme to only three colors. In the BEFORE slide, we’re not quite sure what’s the most crucial element to focus on. On the other hand, the AFTER slide leaves us with a simple and memorable message.
Before After Quick Tip #4: There’s lots of things going wrong in the BEFORE slide here. Here, we can see TONS of text, a poor contrasting background, a weak image that awkwardly cuts into the slide, and lots of spelling and grammar issues. First and foremost, we have to minimize and organize all that text (especially if you want to keep it all on one slide). As you can see in the AFTER slide, it looks much cleaner once you organize and minimize the text. Adding some icons also helps to make it easy for the audience to categorize and digest the info. Finally, notice how the darker background and better font choice makes the slide much easier to read.
Before After Quick Tip #5: In the BEFORE slide, there are several key errors taking place. First, all the images are not consistent – there’s a mix of real photography and vector images. Along with this, the images all have different backgrounds (white, black, and purple) which also contributes to the inconsistent look of the images. In comparison, the AFTER slide has a consistent set of photo images that all have a nice white background that provides strong contrast against the black background. The images have also been placed into circles which give them a clean and consistent look. Second, the BEFORE slide could do a much better job at showing the size proportions of the different foods by adjusting the image sizes accordingly (as seen in the AFTER slide). Finally, the title of the BEFORE slide is pretty weak. By simply changing the word “great” to “superfood” you create more excitement and intrigue for the audience.
Before After Quick Tip #7: The BEFORE slide here represents your typical boring bar chart. If you want to keep the data in a chart format there are a number of things you can do improve the chart. For my full list of recommendations check out my charts section within Slides Made Simple . Keep in mind that all data doesn’t have to be shown as a chart. In the AFTER slide you can see that the data looks really clean when it’s spread out visually over a world map. We can see that this data is much easier on the eyes, and also makes it much easier for the audience to compare the customer service ratings.
Before After Quick Tip #7: While the BEFORE slide gets the point across, it does it in a very bland way. The vector images look pretty plain, and also lack consistency (the two images to the right somewhat match but the image on the left looks very different to the other two). Along with this, the colors don’t seem to be in harmony either. There is a mix of red, blue, black, white, and cream, which doesn’t create a very attractive color scheme. This slide can be MUCH more interesting, as seen in the AFTER slide. By taking a real photo and highlighting the key points, directly on the photo, the audience can quickly grasp the key message.
Before After Quick Tip #8: While the BEFORE slide doesn’t look absolutely terrible, from first glance, there are some key design flaws taking place. First, while this slide is talking about the benefits of Moringa plant, it is talking about a SPECIFIC set of benefits; Health Benefits. Therefore, the title needs to be more specific, and also the image needs to do a better job at illustrating the message of the slide. As you can see in the AFTER slide, adding the word “health” to the slide title and showing a diagram of the human body quickly lets the audience see that there are many benefits of the Moringa plant towards different parts of the body. Finally, notice in the AFTER slide that the key benefits are aligned to the left, which makes it much easier for the audience to read.
Before After Quick Tip #9: A common design mistake that many people make is overcrowding a slide with too much information. It was clear in the BEFORE slide that the slide designer thought the most interesting take-away was the fact that 1 in 4 companies plan to increase outsourcing by 25% (highlighted in bold). Therefore, it’s better to take that key point and make it its own slide (as seen in the AFTER slide). The generic image in the BEFORE slide also doesn’t do the slide much justice. I’ve never been a fan of those generic alien character images! Instead, the AFTER slide image creatively shows the concept of “1 in 4 organizations”.
Before After Quick Tip #10: A quote can be a great way to add emphasis and credibility to your presentation, if it’s inserted in the correct manner. The BEFORE slide does a bad job at this for several reasons. First, you don’t have to have a big title that tells where the quote was mentioned. You can delete that and just mention it verbally during your presentation. Second, the BEFORE slide doesn’t inject any emotion. The quote is placed against a generic background and the image doesn’t help paint a picture around the quotes meaning. As you can see in the AFTER slide, there is plenty of emotion coming from the image that matches the essence of the quote.
I hope that you found these “Before” and “After slides” insightful. Again, the design principles discussed in this guide are just a few examples from my eBook Slides Made Simple . If you are looking to take your presentation skills to the next level this book will be your go-to guide. Please do me a favor and SHARE THIS GUIDE with your friends. Do you know someone who could benefit from these tips about improving presentation skills? Maybe a friend or colleague? Send them a quick email with this PDF attached. You have unlimited rights to reprint, republish, distribute and copy this guide in any form. You can email it to your friends, print it and hand it to your students or leave a stack at your local Laundromat. The only condition is that you may not alter it in anyway or charge money for it. ONE MORE THING… If you liked this guide, it would mean the world to me if you could give me a shout on facebook and/or twitter. I would love to hear your comments! Please check out the links below to be directed to either of the fan pages. Thanks again, and may you future presentations be impactful and memorable! Regards, Adam Noar Presentation Panda CEO adam@presentationpanda.com (Click on either of the icons above to be directed to the fan page)
Recommend
More recommend