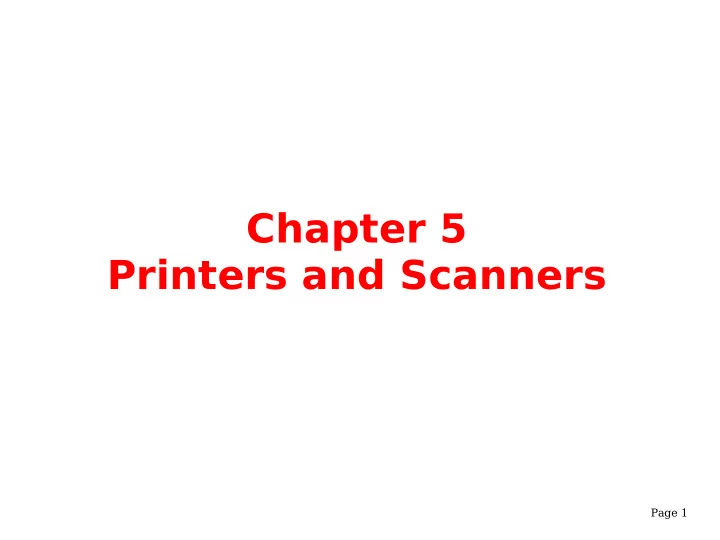
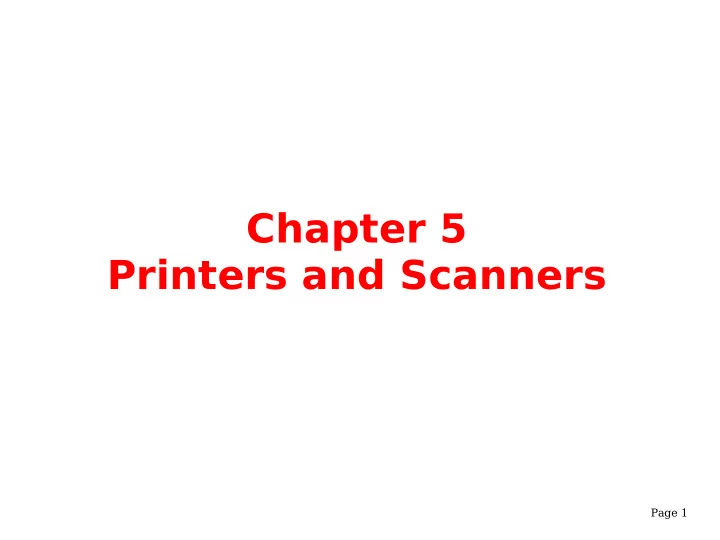
Chapter 5 Printers and Scanners Page 1
We Shall be Covering ... Usage of devices which facilitate the transfer of information to and from paper: ● printers ● scanners Page 2
Printers and Scanners Printer – output device – transfer information from digital form to hard copy (paper) Scanner – input device – transfer information from hard copy to digital form Page 3
Printer Setup ● Click on Print Manager icon on Panel ● Perform printer setup ● Follow instructions on the screen ● Use: – Queue type – locally connected – Printer device - /dev/lp0 – Printer model - ???? ● Print test page Page 4
Printer Setup ● Click on Print Mgr icon on Panel ● If asked to run “printer configuration tool” select OK ● Click on “New” button to configure a new printer Page 5
Printer Setup ● Add new print queue ● Fill in print queue details ● Queue type – local ● Select printer device - /dev/lp0 ● Select printer mfg and model ● Finish, print test page Page 6
Printer Setup ● Add new print queue ● Fill in print queue details ● Queue type – local ● Select printer device - /dev/lp0 Page 7
Printer Setup ● Select printer mfg and model ● Finish, print test page Page 8
Print Manager Used to set up and monitor printers ● To modify properties of a printer: ● To monitor status of print jobs ● To cancel outstanding print jobs Page 9
Scanner ● Flat-bed scanner for personal use ● Connected by USB, SCSI or parallel ports ● XSane software as GUI front-end – www.xsane.org ● SANE backend to control/drive hardware – www.sane-project.org ● Most common scanners supported. – check SANE website for scanner support Page 10
Using XSane Invoke by: Main Menu --> Graphics --> Scanning Preview window XSane main window Page 11
Scanning an Image To scan an image (e.g. photo, document): ● Place image in scanner bed ● In Preview window, select “Acquire preview”, the scanner bed is scanned and previewed ● From image in Preview window, select the actual area to be scanned, using: – autoselect scanarea button – autoraise scanarea button – visible area button – mouse (manually) ● Adjust scan area with mouse if incorrect Page 12
Scanning an Image ● Adjust/enhance image in Preview window for colour correction, contrast, brightness using the buttons in the XSane main window. ● Click on "Scan” in main window ● Scanned image appears in Viewer window ● Save scanned image in Viewer window Page 13
End of Chapter 5 Page 14
Recommend
More recommend